Filtering items in a process
You can always resort to a filter view when there is a lot of data to manage as part of your process workflow. You need not have to always scroll through a million records every time you log into your process. A filter lets you apply certain conditions on the process data and fetch refined results. i.e. you get to see what you want to see.
Creating a filter
A filter could be just a single condition that does the check and refines the data, or a set of conditions that must hold true based on which the results will be shown on the process page. You can filter items inside the Draft, In progress, Completed, Withdrawn, and Rejected tabs based on conditions.
- Click the Filter button (
 ) on your process page.
) on your process page. - Click + Add a filter.
- Select a field that you want to add to the filter from the Select field dropdown to define your filter conditions:
- The operators are contextually populated based on the field you select. Choose an appropriate operator such as Equal to, Not equal to, Contains, Is empty, etc.
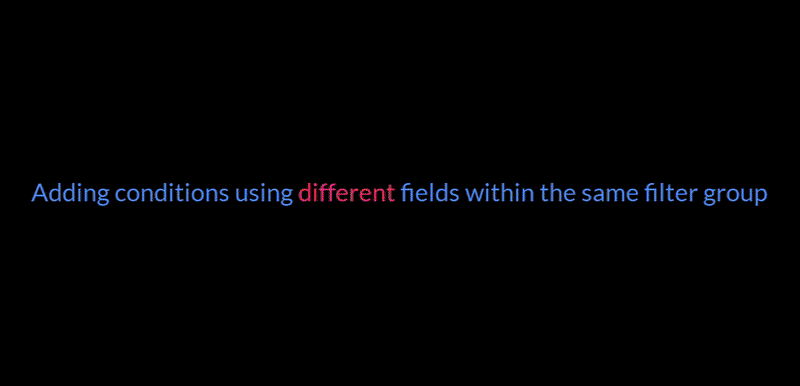
- Next, select a field or enter the value against which you are validating this condition.
- Click Add new condition to apply an AND/OR logical operator between the conditions in the filter group.
Note:
You will be able to apply either an AND or OR operator between the conditions in a filter group. i.e., If there are five conditions as part of the same filter group, it cannot be configured using a combination of AND/OR operators. It must be either AND or OR applied across conditions within the filter group.
- The operators are contextually populated based on the field you select. Choose an appropriate operator such as Equal to, Not equal to, Contains, Is empty, etc.
- Similarly, click + Add new filter to add as many filter groups as you want.

- Apply a relevant logical operator AND/OR that suits your requirement before adding your filter conditions. The AND operator checks if all the conditions are true across filter groups and the OR operator checks if either one of the filter groups holds true.
- Click Apply to filter the items.
User-based contextual filters
An advanced filter is all about giving more context to your filter conditions so we support user-based contextual filters that will help you choose the exact attribute related to the current user when you define filter conditions involving user names or text values.
Adding a filter condition based on a user
While matching a text or user field against another field, you will see a field named Current User along with all its attributes like Name, Email Address, User Type, Status, and Designation in the right-hand side dropdown. Choose the attribute that's appropriate to your filter condition as necessary.

For example, if you wish to check if a specific department head's name is the current user's name, its filter condition would read as follows:
[Department head] [Equal to] [Current User.Name]
Time-based contextual filters
We give you a range of options to filter your fields related to date and time.
Adding a filter condition based on time
While matching a date or time-based field against a value, click the More options button (![]() ) to view the contextual options from which you can choose an appropriate one as per your requirement.
) to view the contextual options from which you can choose an appropriate one as per your requirement.
The following options are listed when a date/time field is selected:
- Now
- Next 6 hours
- Next 12 hours
- Today
- Tomorrow
- Yesterday
- This week
- Last 7 days
- Next 7 days
- Last 14 days
- Last 30 days
- This month
- This quarter
- Next quarter
- This year

You can also open the calendar after choosing a relevant value and modify the date as necessary in the Value field.
