Member actions in a process
Accessing your items and tasks in a process
Every process has two primary tabs: Created by me and Assigned items
Created by me
The Created by me tab shows all the items that you’ve been active on. For each section, you can search, apply filters, and control what fields are shown or hidden. Click the item to access and check its progress. You can also see the fields in the form that are made visible at your particular step.
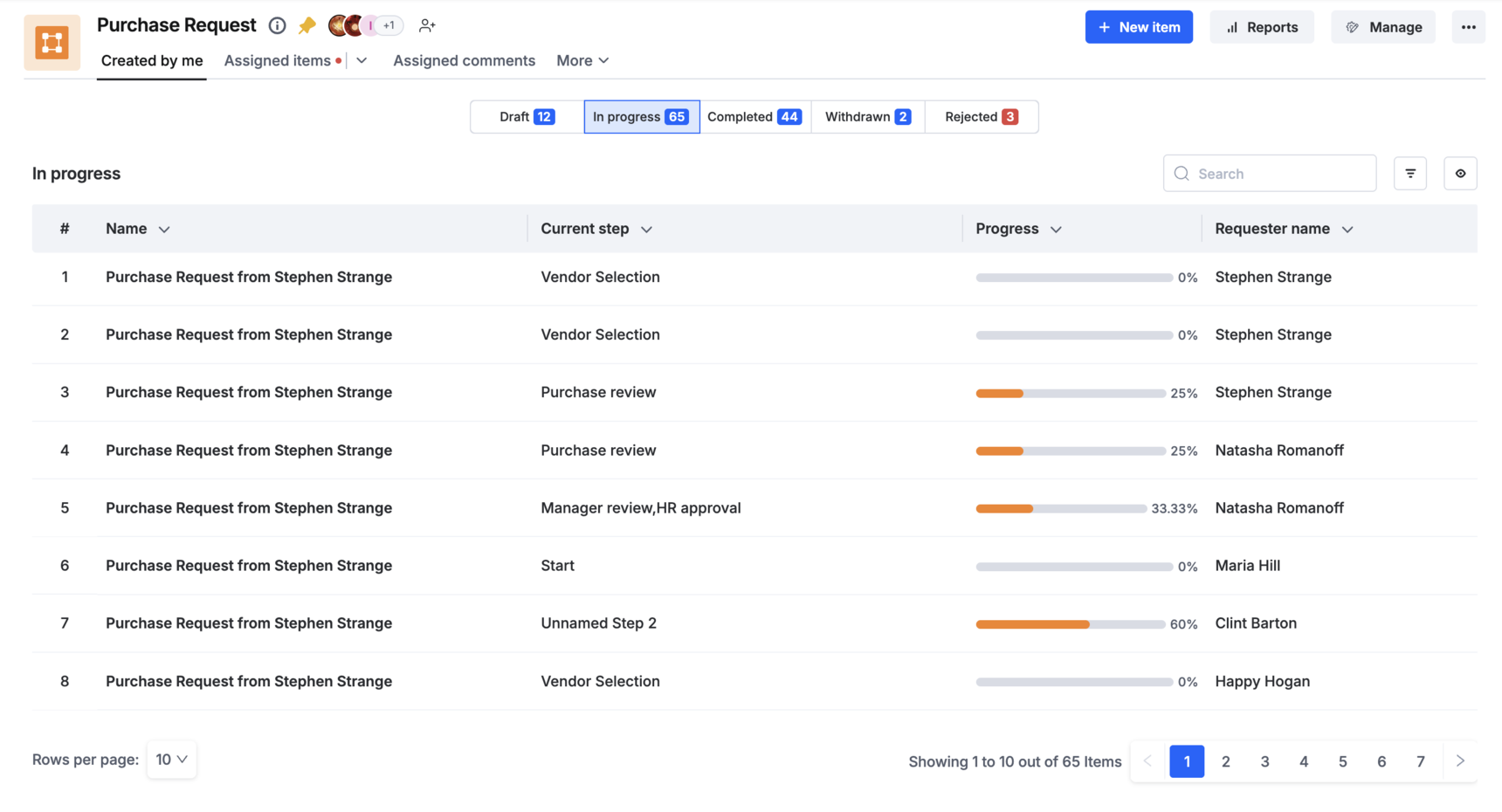
Items will be categorized in this order:
- Drafts are the items you’ve started to fill out but haven’t yet submitted. When you open items in the draft state, you can edit the values and decide to delete, save, or submit the item. In the table view, if you select the checkboxes before the items, you can perform the bulk delete.
- In progress shows all the items you submitted that haven’t finished the workflow yet. After opening the item, you can see a progress bar on the upper-right side of the form that gives you a detailed look at the status of an item. To protect the integrity of the process, you cannot change any field values. Depending on the settings set by the Process Admin, you may be able to reassign or withdraw the item.
- Rejected shows all the items you created that were rejected. If you click Restart after opening an item, the same data will show up as a draft and you can submit it as a new item.
- Withdrawn shows all the items that you’ve withdrawn. You have the option to restart these items after clicking them. If you restart them, there will be a note on the workflow that these items were restarted.
- Completed shows all the items that have finished the workflow.
Assigned items
The Assigned items tab shows all the steps assigned to you. Tasks will be categorized based on the step approval in the workflow. For each step assigned to you, you can search, apply filters, and control what fields are shown or hidden.

Depending on the permissions settings set by the Process Admin, you can edit or view the fields in the form. On the right side of the form is the status section. Click Show all to see what steps have been completed and what is yet to be done.
At the bottom of the form are actions you can perform. The buttons are configured by the Process Admin, so the wording and visibility may differ depending on the step. Here are all the possible actions:
- Approve/Done/Submit means you want to advance the item to the next step. Forms may have validations that require you to adjust field values first.
- Reassign lets you select someone else to complete this step.
- Reject means you want to completely reject the item. The person who started the item can restart it as a new draft.
- Send back means you want to place the item at a particular step earlier in the workflow.
- Save will save the values you entered and allow you to come back to the item later.

Accessing participated items
To access all the items you've acted on, click the More button > Participated items.
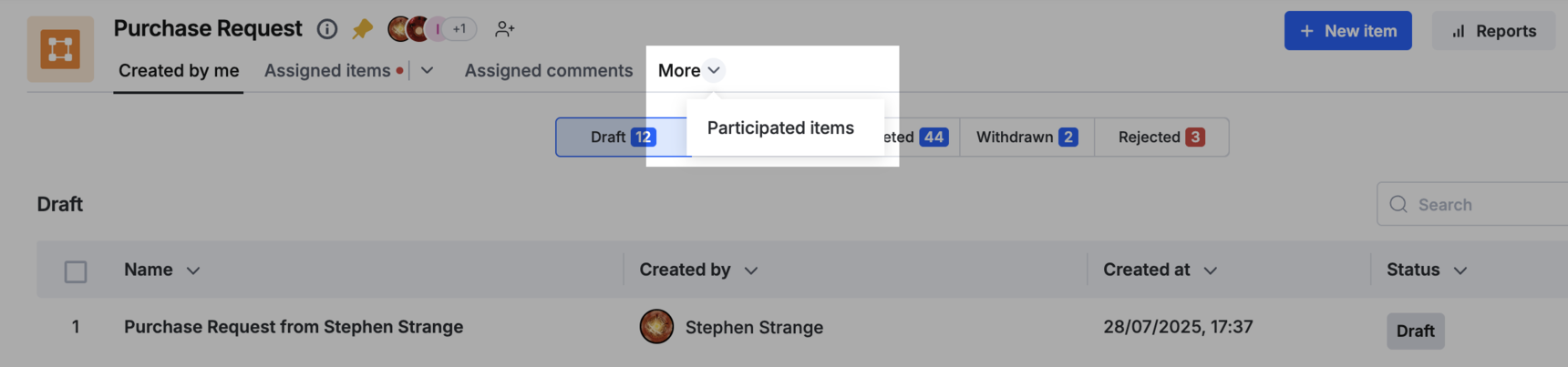
Initiating new items
To initiate a new item in a process, click + New item atn the top right corner of the screen. A new form will open, and you can add data to the fields and then click Submit. Clicking Save will save your current work without submitting it and store it in your Drafts (accessible in Created by me). Clicking Discard will delete the item permanently from the system.
Performing bulk actions
You can approve, reassign, or reject items as necessary by selecting one or more items as depicted in the screenshot below:

- Navigate to the process for which you want to perform a bulk action and click the Assigned items tab
- Select the items for which you want to perform the bulk action. You can also select the checkbox on the top, beside the column title, to choose all the items and perform an action in one go.
Note:
You can perform these actions in bulk for a maximum of 100 items at a time.
Approving items
Select the items you would like to approve at once and click Approve. The bulk approval process might take a few seconds to complete, and the final status of approval will be notified to you by a toast message at the top-right corner of the page.

Note:
The items that require your input, i.e., the ones that have mandatory fields that await your input, will be skipped during approval, and you might have to act upon them and reapprove as necessary. Such items will have a yellow exclamation mark prefixed to them after the approval process is complete.
Reassigning items
Select the items you would like to reassign at once and click Reassign.

Reassigning an item to a specific user removes its association only from you, and it doesn't affect its association with its other assignees, if any.
For example, let us assume John and Linda are assigned to an item to which you are also assigned, and you choose to reassign it to Abraham. After you reassign the item to Abraham, he will join the assignee club along with John and Linda, and it's only you who will not be a part of the item anymore.
This case works a little differently when the user who reassigns an item is a Process Admin. Learn how reassigning works for a Process Admin here.
Rejecting items
Select the items from your Assigned items tab that you would like to reject by clicking Reject and add the relevant notes.

Deleting items
You can delete an item only when it is a Draft. Navigate to My items > Draft in your process and select the items you would like to delete. Click Delete.

Warning:
You will lose all the data associated with the items after deleting them.
Duplicating an item
You can duplicate a process item after initiating it. Duplicating creates a copy of the item along with its values, subject to the scope of the initiator.
Click the Duplicate button (![]() ) at the top of the item page to duplicate it.
) at the top of the item page to duplicate it.

Note:
The items in the In progress and Completed states can only be duplicated. The duplicated item will use the last saved values for all the fields.
Use case
Assume Linda heads the Human Resources team of an IT firm. It’s the appraisal time of the year and she is planning to launch the Employee 1:1 Appraisal process. The appraisal form has a few generic fields like Employee name, Designation, etc., and a few critical fields (PII) like their Current salary, and Salary hike percentage.
She makes the fields Current salary and Salary hike percentage hidden until the item reaches the ‘Manager’s approval’ step which means only the manager can see the salary information and give an appropriate hike based on their performance. The process is set now and she publishes it too.
How does item duplication lighten Linda’s workload in her day-to-day life?
Linda can just duplicate an item instead of recreating it every time. It also gives her the advantage of keeping up with the integrity of her company, thereby not exposing sensitive information like Current salary and Salary hike percentage of an employee while duplicating.
Printing a form
Open an item and click the Print button (

- Select a paper size.
- Select an orientation out of Portrait and Landscape.
- Set a preferred font size for the text.
- You can choose to print,
- The status of the item.
- The progress of the item where you can exclude skipped steps.
- The item's comments.
- The item's associated tables.

- Under the More settings section, you can,
- Select to print in such a way that every section in the form is printed on a new page.
- Include the time zone.
- Print rows as a table or comma-separated list.
- Select all or specific fields for printing.
Once you are ready, click Print to get a paper printout or save it as a PDF.
