Notes, status logs, and activity logs in boards
Notes
Notes offer an easy way to collaborate with different stakeholders on an item. You can use this feature to add comments, log updates, or action items, and react to notes added by others that can be viewed by anyone collaborating on an item.
To add or update a note, open an item on your board. Next, click the Notes tab from the right navigation strip and add your comments or notes in the text area.

There are various options to format a note. Type /, to
- Attach a link
- Add a bulleted or numbered list
- Add formatting - Bold, Italic, Underline, Strikethrough, Code snippet, and Blockquote.
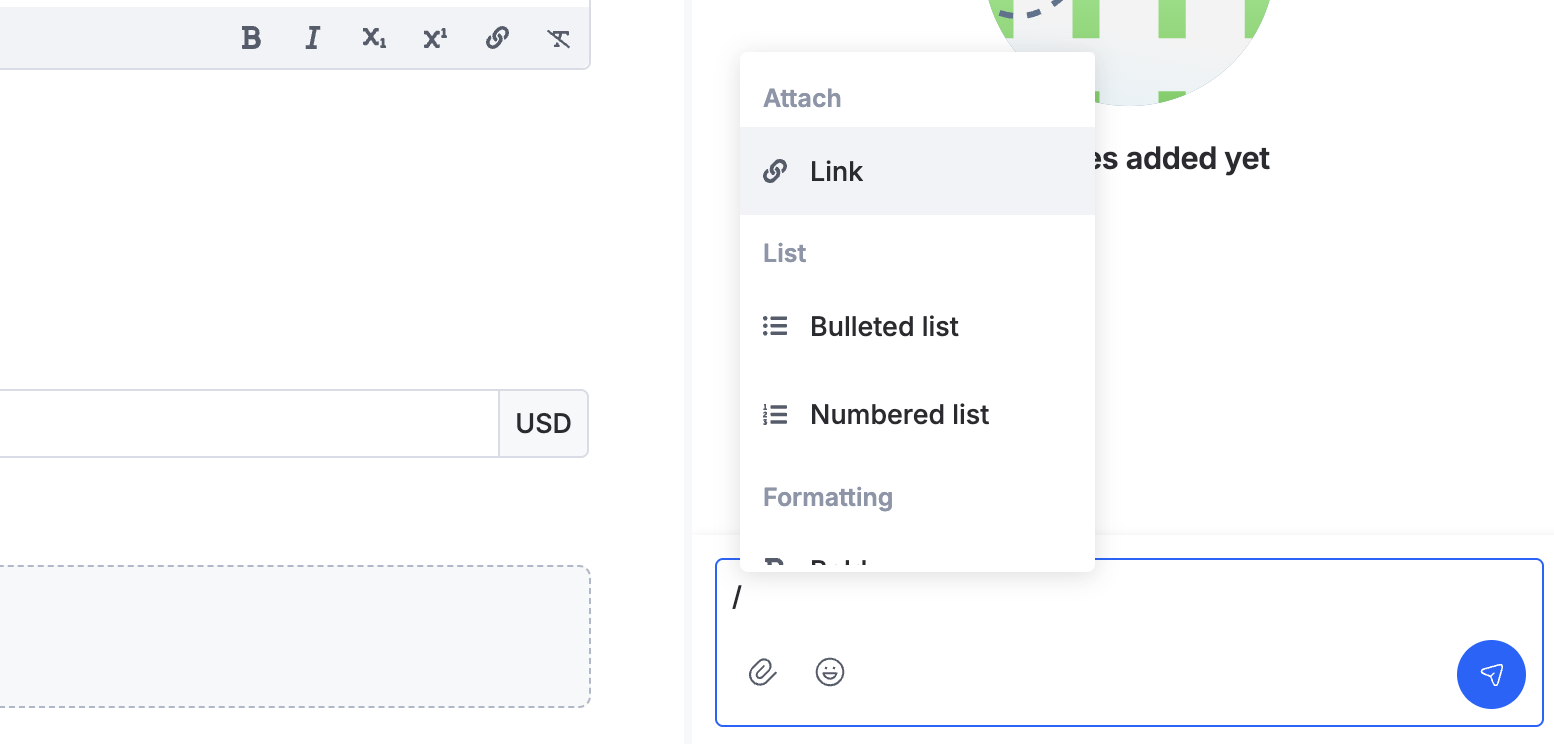
In addition to formatting, you can add emojis, attach files or images, annotate the image that you upload or the images uploaded by others, and use @mention tags. You can also attach audio files and play them directly from Kissflow without downloading them.
Tag someone by typing @ and their name. The tagged user will get a notification about the note or action item. You can acknowledge others' notes by clicking the thumbs-up icon.
You can even copy and share a note's link with people if you want them to land right on the note.
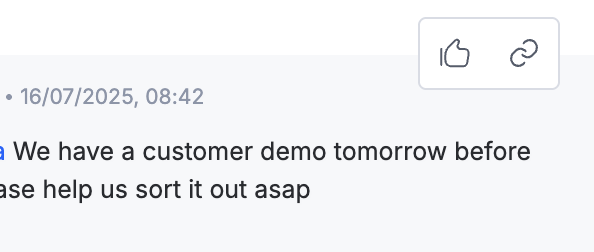
AI summary in notes
To get a quick summary of the recently added notes, click the Summary button at the top right.
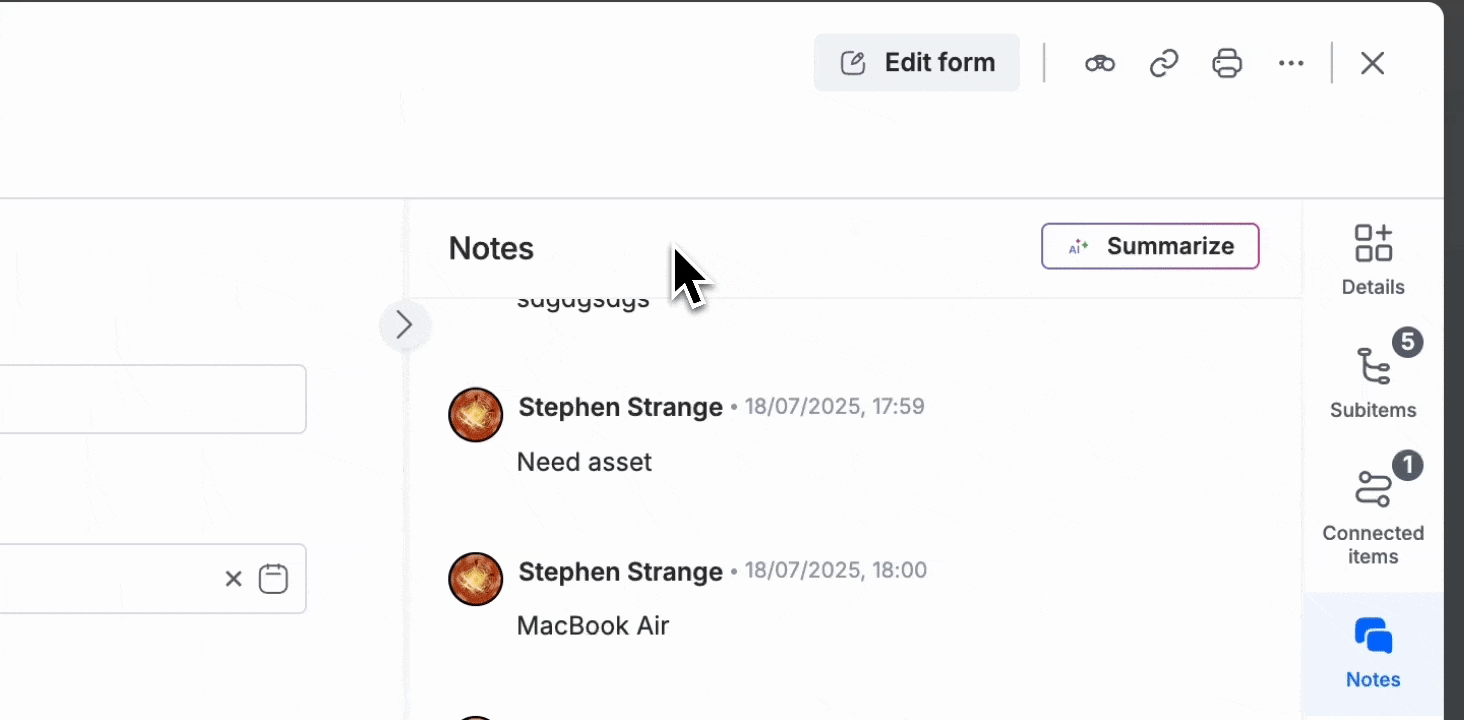
Status log
The status log captures all the status changes for an item. In a board form, click the Status log subtab inside the Item log tab to view a history of all status changes made.

The Status log tab also captures the amount of time spent in each status. You can use the time spent on each status to derive insights towards better management of items. This is useful in following up on items, especially critical ones so that they are resolved without delays.
Activity log
The Activity log tab lists all the key actions performed on an item. Key actions include any changes made to system fields, such as Priority, Assignee, Start date, or Due date. For instance, if you have changed the value of the Priority field for a specific item, the change is captured here. The value of the field before and after the change is also displayed. However, any such changes made to custom fields are not displayed here.

You can also see when an item was created, closed, or cloned.
The Activity log tab is a means to quickly check the history and progress of an item, as it provides the following information:
- Timestamp - the exact time at which an action was performed.
- Performed by - the name of the member who performed the action.
- Activity - the type of action performed with details of any changes the action has caused.
