Managing spaces
Note:
Kissflow Chat and Spaces will be gradually discontinued after 15th December, 2023. Learn more
As an admin of the space, you can add or remove members, add or remove tabs, manage notifications, archive or delete space, and do more.
Managing space settings
As an admin of open space, you can manage how new members get added to the space and who gets to send messages to the chat. To manage the space settings, click the More options button ( ) on the top right corner of the space > click Space settings.
) on the top right corner of the space > click Space settings.
General settings
You can use the radio button ( ) to manage who gets to join the space. You can choose either of the following options:
) to manage who gets to join the space. You can choose either of the following options:
- Anyone.
- Anyone after the approval of admins.
You can also change the Chat settings to decide who can send messages in the chat. Choose any one of the following options:
- All members.
- Only admins.
- Selected members.

Adding members and roles
You can view members in a space by clicking the profile badges beside the Pin to navigation icon ( ).
).
You can add members in space in two different ways:
- Click the Add members button (
 ) at the top of your space or go to the More options button (
) at the top of your space or go to the More options button ( ) > Share > Add members.
) > Share > Add members. 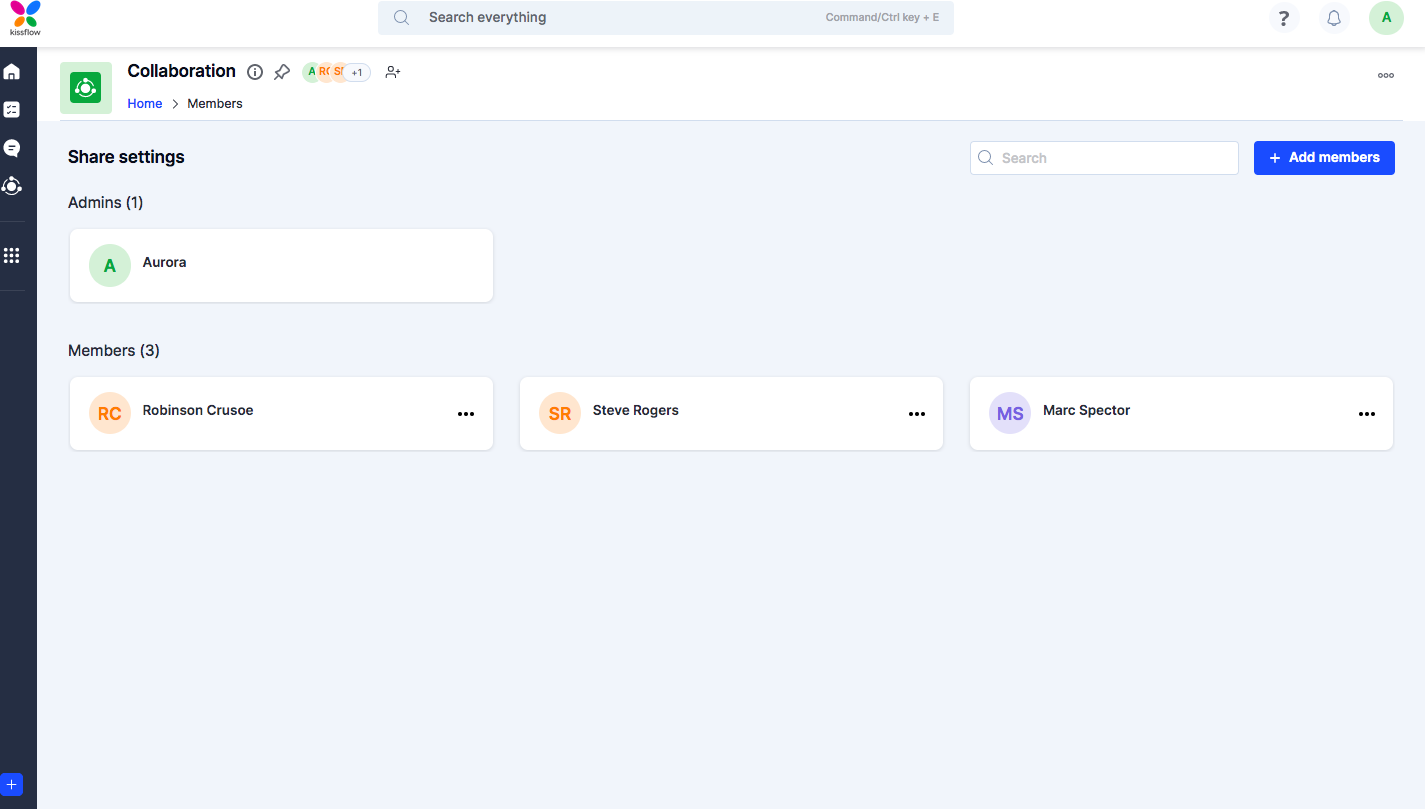
- You can assign the following roles to the members:
- Admin. Can add/remove chat, files, streams, forum, and manage other space settings.
- Member. Can chat and add/remove topics based on chat and forum settings.

Managing notifications
You can customize the way you receive notifications from your space. By default, you will be notified about all the activities that happen. Every notification comes as both an in-app message and also an email.
Follow the steps below to manage notification preferences for individual spaces:
- Go to the More options button (
 ) of a space and click Notifications.
) of a space and click Notifications. - Choose your preference from the following options shown in the pop-up:
- Everything - You will receive all the notifications from the space.
- Action items - You will receive notifications only if something requires your action.
- Nothing - You will not receive any notifications from the space.
- Click Save after choosing your notification preference.
Archiving and deleting spaces
You can archive and delete spaces you are a part of. The space is temporarily moved to Archived spaces when you archive it. You can still access the space and restore it by unarchiving it whenever you want to.
To archive a space, click the More options button ( ) > Archive.
) > Archive.
To restore a space, click the Hamburger button ( ) and click Archived spaces. Open the archived chat, and you will see an option to Unarchive or Delete the space.
) and click Archived spaces. Open the archived chat, and you will see an option to Unarchive or Delete the space.
Note:
You can delete a space only after it has been archived. When you delete a space, both the space and all associated data are lost and cannot be recovered.

