Creating a dataset
You can create a dataset in two ways: from scratch or by installing a dataset template according to your business requirements.
- Click +Create from the left navigation and select Dataset.
- Enter the dataset name. You can also add a description to find your dataset later.
- If you already have some data in a CSV, XLSX, or XLS format, you can click Import data from other sources and upload the file. You can only import a maximum of 10,000 rows.
- Click Create.

Tip:
You can choose a relevant dataset template by navigating to Explore > Template gallery, or create a new dataset from scratch by going to Explore > + Create > Dataset if none of the templates meet your needs.
The Key field
The first field in the dataset is called Key. This is the only field you cannot rename, delete, or change the field type. Each row must contain a unique value such as an employee number, SKU, vendor name, or serial number.

Renaming a dataset
To rename your dataset, click the current name, make changes, click Enter, or click off the name. You can change the description in the same way.
All the changes are auto-saved.
Finding a dataset
There are two ways to search for your dataset.
First, click the Search icon ( ) on your page's top navigation bar, and type the dataset's name into the search box. You can also launch the search box using the keyboard shortcuts,
) on your page's top navigation bar, and type the dataset's name into the search box. You can also launch the search box using the keyboard shortcuts,
- Mac: Command key, ⌘ + E
- Windows: Ctrl key + E
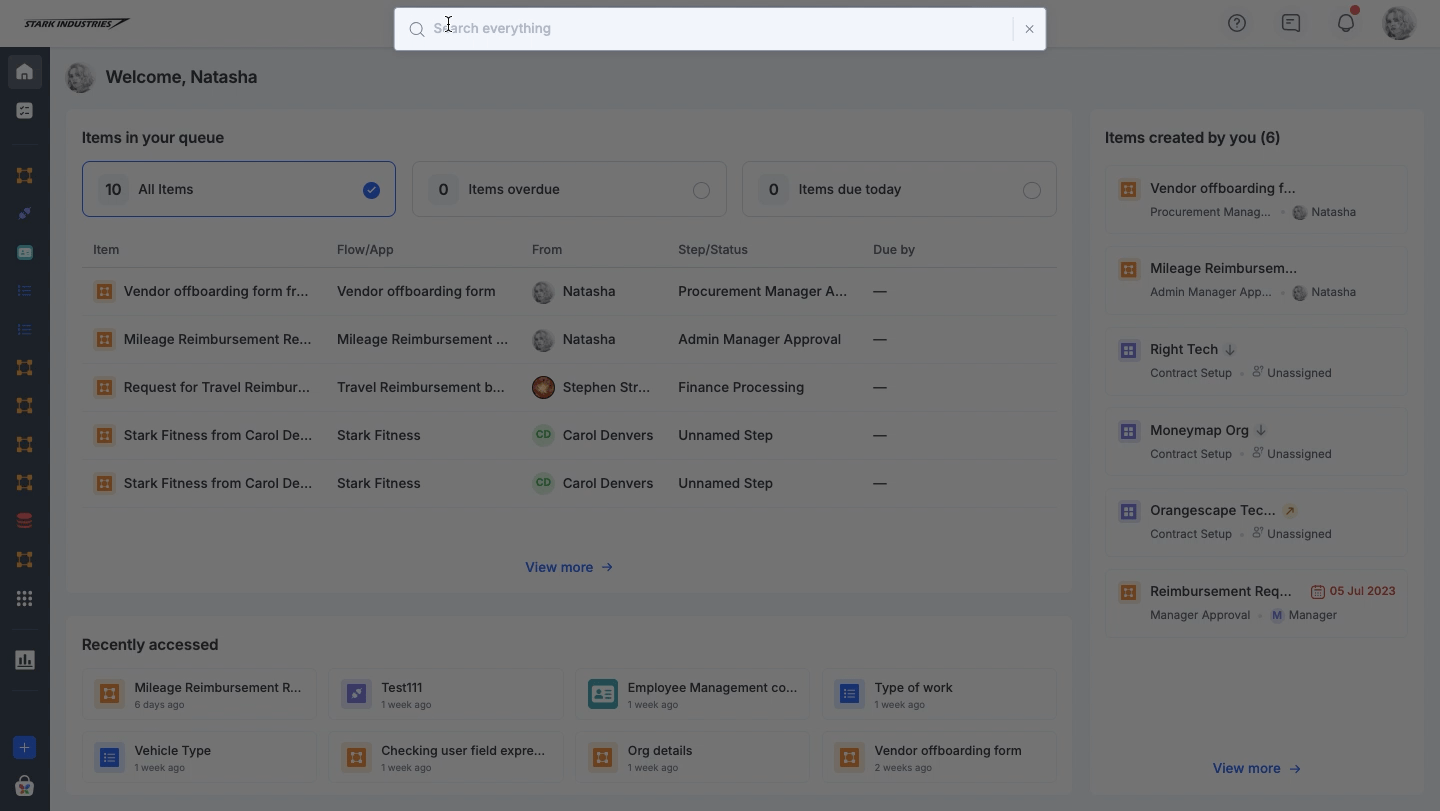
Second, click Explore in the left navigation bar and choose one of the three options:
- Live
- Managed by me > Datasets
- Others > Datasets

Here, you can view all the datasets created and recently accessed.
You can use the Search box to find the dataset you want, or you can sort them based on their name and last published date, whichever works best for you.
Finding an item in a dataset
You can use the field dropdown menu to search for items in a dataset. Select the field name from the dropdown menu, enter your query, and the results will appear instantly. By default, the search dropdown points to the Key field.
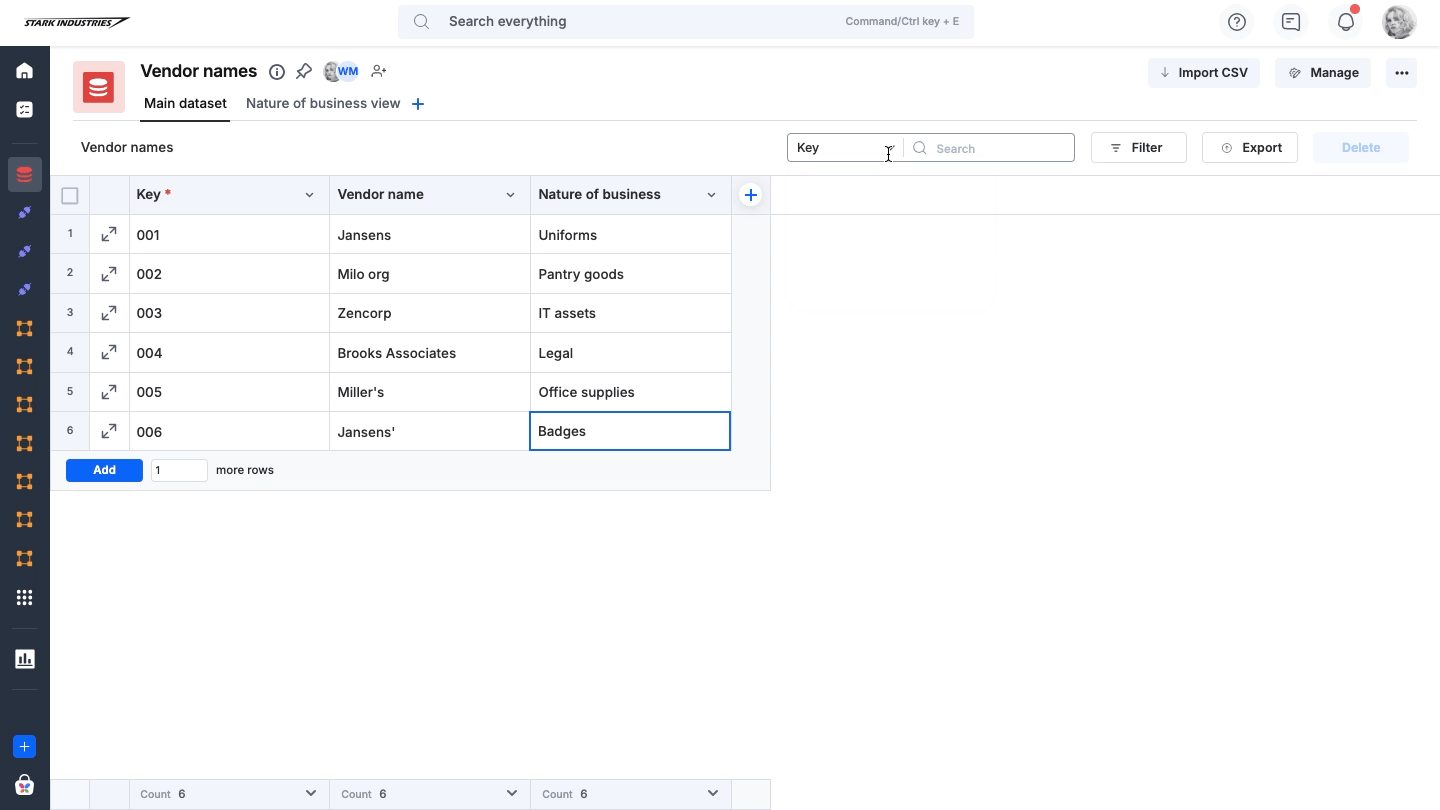
This search bar is available in the primary dataset and also in its views.
Supported field types
Text, Text Area, Number, Dropdown, Yes/No, Multi-select, Checkbox, Currency, Email, Slider, and User fields.
System fields: Key, Created by, and Modified by.
Note:
The search bar is not available for datasets with more than 200,000 rows.
Viewing dataset ID
You might want to fetch and use the dataset ID while making API calls related to datasets in Kissflow.
Access the dataset upon which you would like to make an API call and copy the last string that follows '../dataset/' from its URL. The string 'Employee_Master' in the following URL is the dataset ID for the dataset Employee_Master:
https://stark-corporation.kissflow.com/view/dataset/Employee_Master
