Homepage overview
Your home page is your starting point after signing in to the platform. This page provides at-a-glance summary of items, workflows, and other key information to help you stay organized and productive. Below is a detailed guide to everything in your homepage.
Key features on the home page
The top bar provides access to global search, help icon, notifications and account profile.
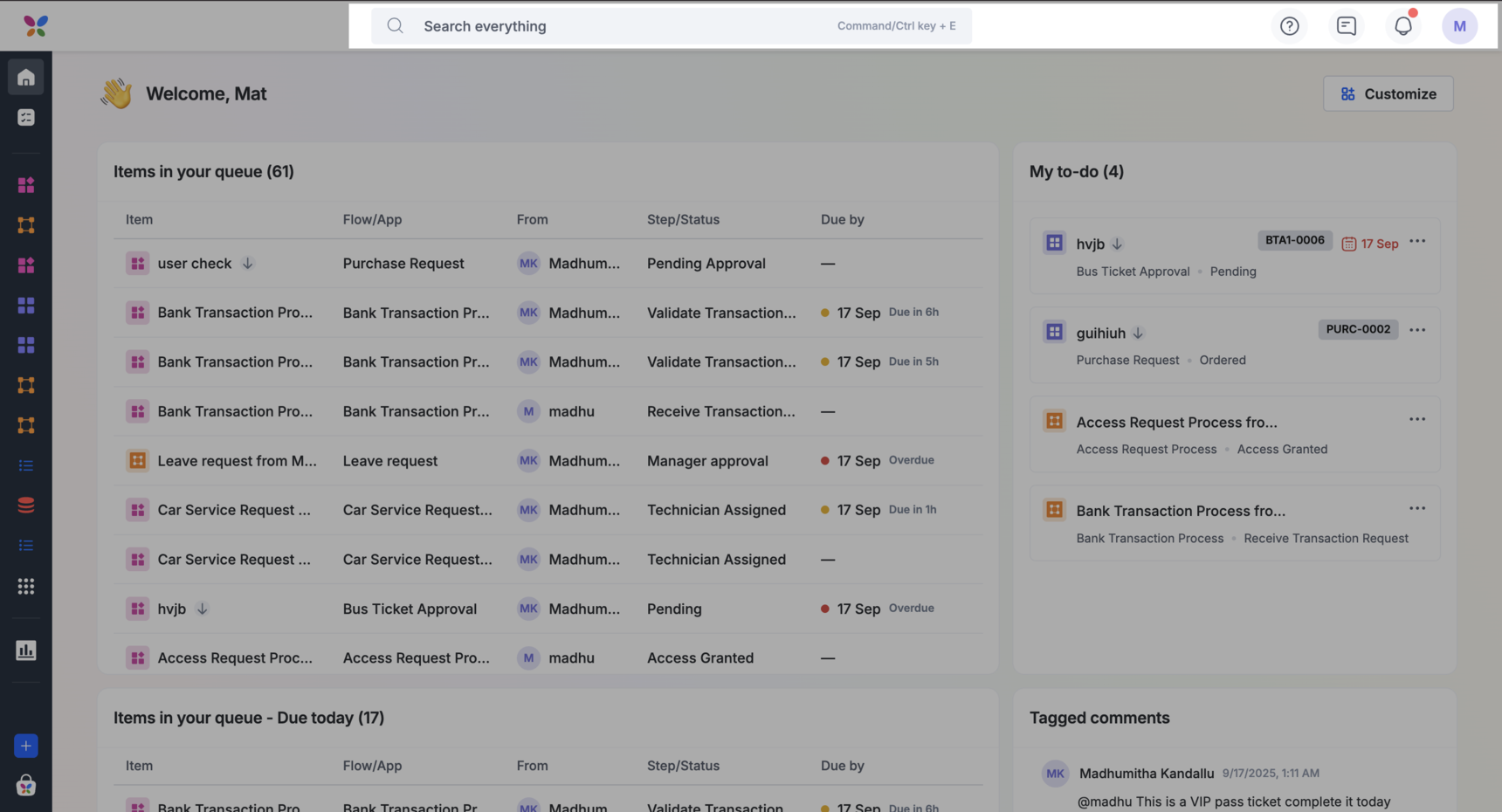
Global Search
Global search is located prominently at the top center, this feature allows you to search for anything across the product from items, workflows, or apps. You can search by item name, or keywords to quickly locate what you need.
Help icon
Found on the top-right corner, the help icon connects you to:
- The help documentation for guidance on using the platform.
- The Kissflow community, where you can interact with other users and share insights.
User profile
Click on your profile picture on the top-right corner to access:
- My settings to customize your profile details and account preferences.
- Themes to change the look and feel of the platform.
- Sign out to log out of the platform.
Bell icon for notifications
The notification icon shows updates on items assigned to you, including due dates and workflow progress.
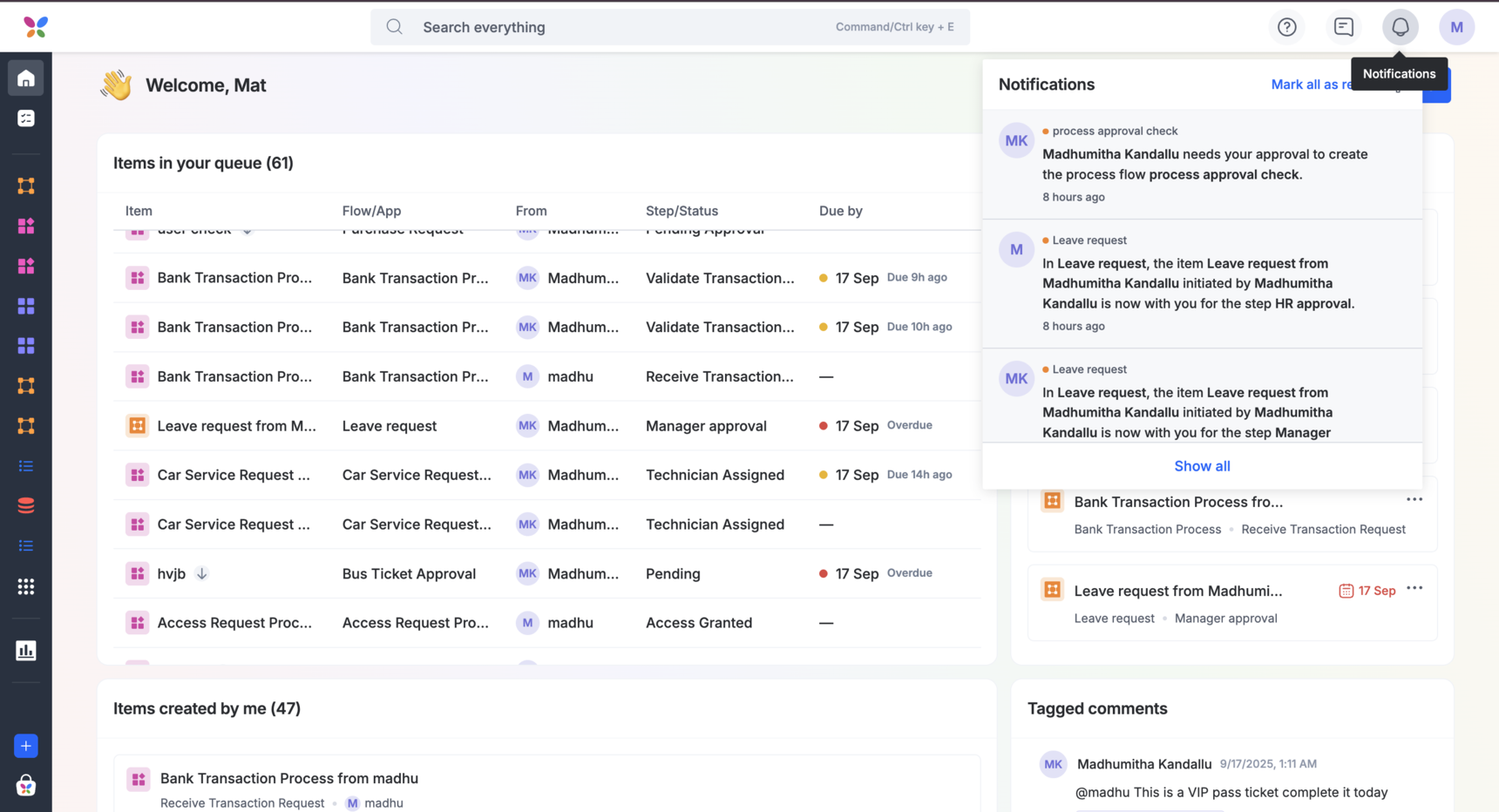
Default widgets on your homepage
By default, your homepage contains five widgets:
- Items in your queue – Items assigned to you.
- Items created by you – Items you have initiated.
- Recently accessed – Items you opened most recently.
- Tagged comments – Comments where you have been mentioned.
- My to-do – Items you’ve marked as to-do.
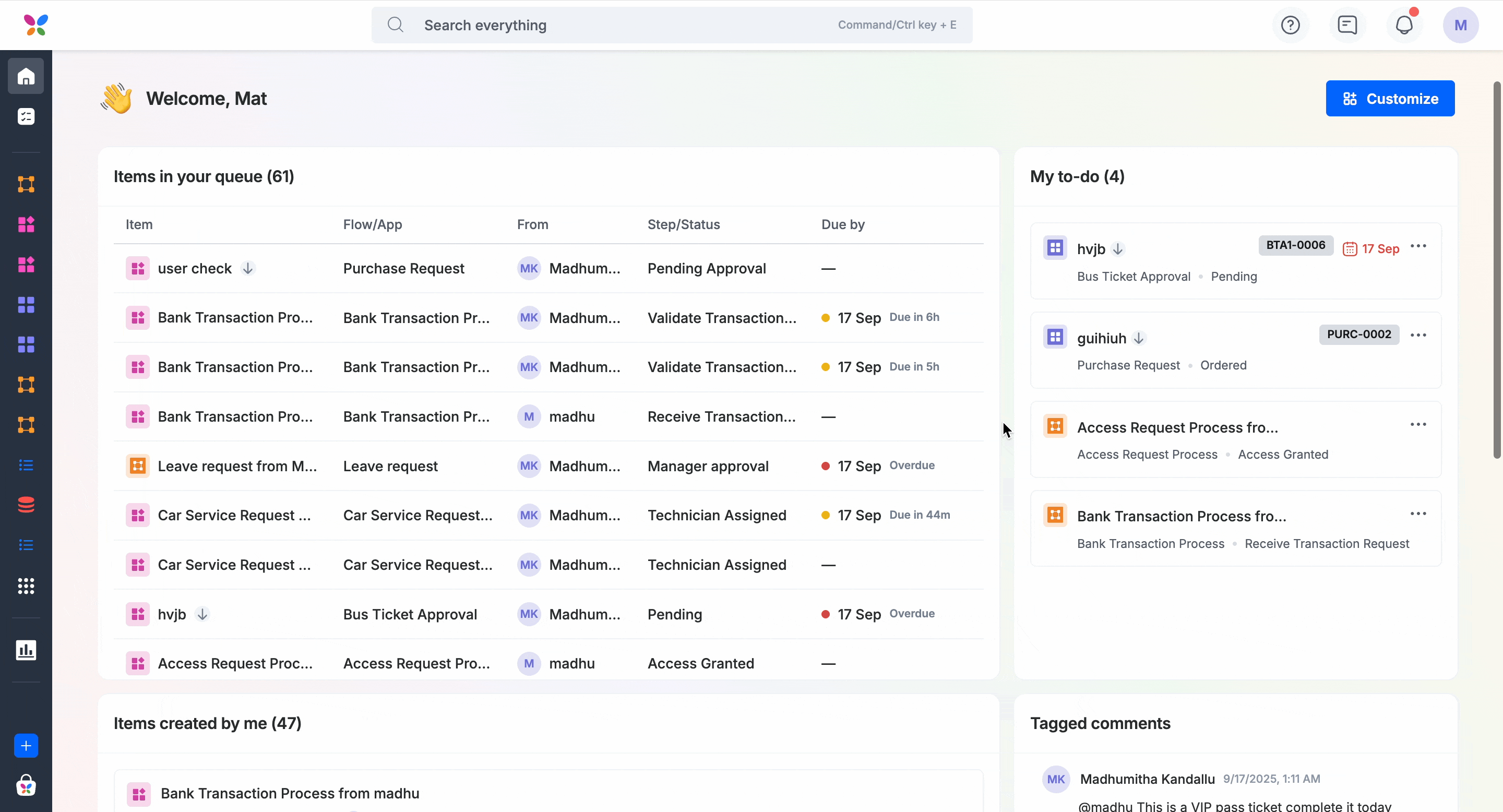
Marking items as to-do
Process and board items assigned to you include Mark as to-do and Remove from to-do options at the top right, as shown in the gif below. Alternatively, from items in your queue in your homepage, you can open any item and mark it as a to-do. Once marked, the item will appear under the My to-do widget for easier tracking and prioritization as shown in the gif below.
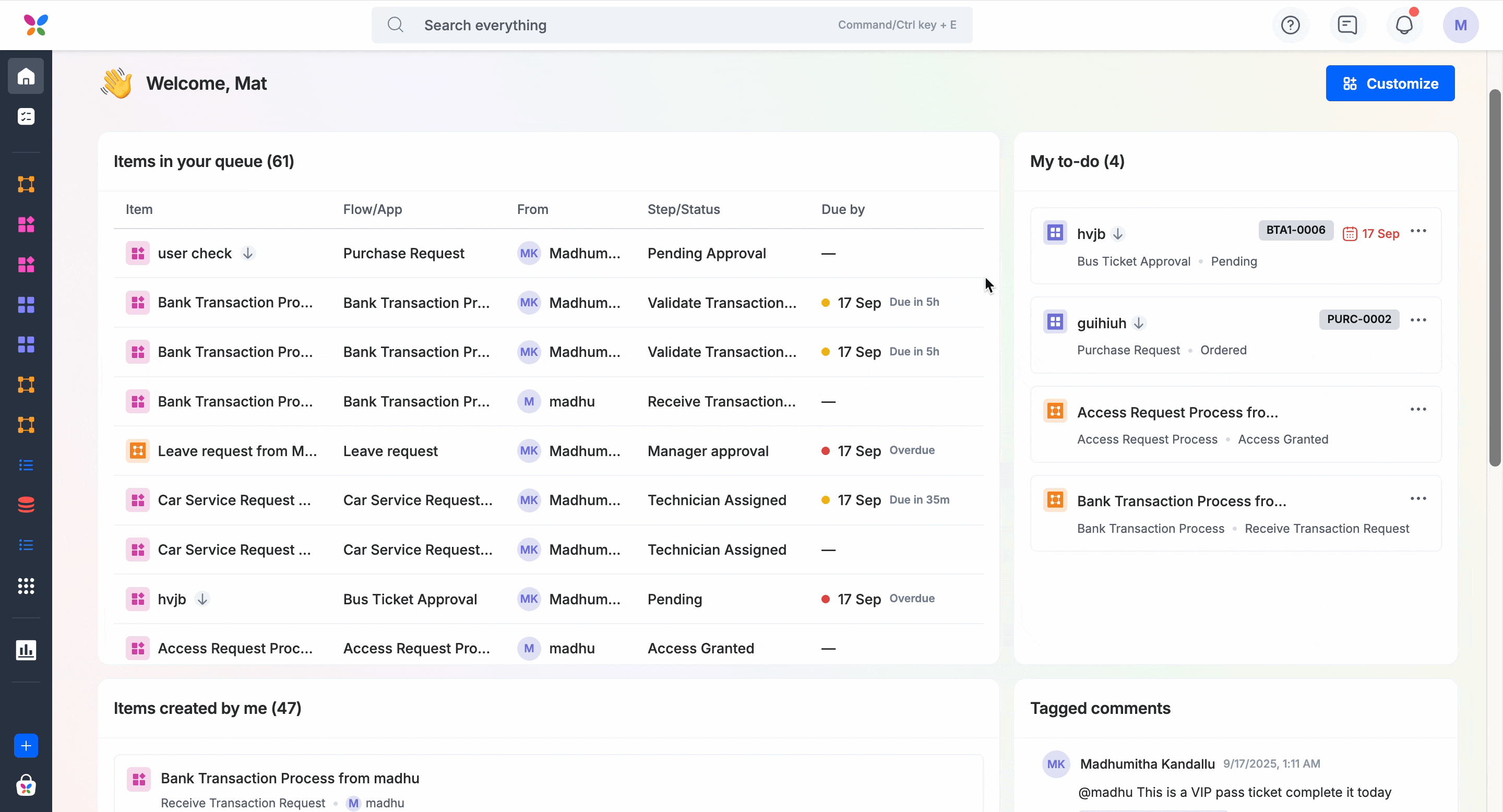
Customizing your homepage with widgets
You can customize your homepage by adding, removing, and arranging widgets to match the way you work. This makes it easier to keep important information within reach. To start customizing, select the Customize button at the top right of the homepage. There are 13 widgets you can choose from, some are standard widgets while some are flow-specific. Flow-specific need to be configured as shown in the gif below. Basically this is what you do:
- Click Customize to pick the widgets you want.
- Arrange them neatly and click Save as shown in the gif.
- Reset will take you back to your last saved dashboard setup.
- Deleting all widgets will restore the default dashboard with 5 widgets.
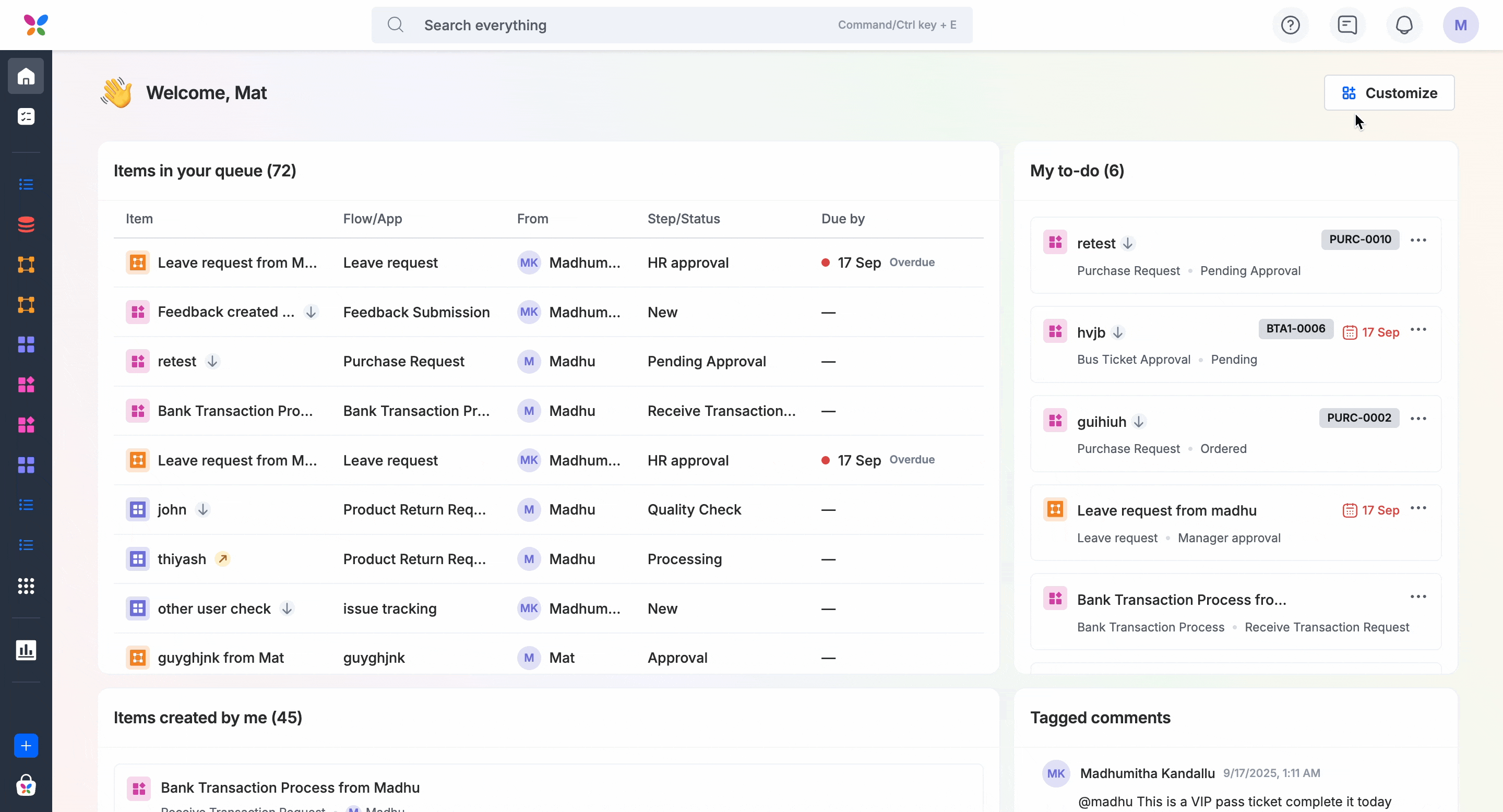
Standard widgets
These widgets come ready to use and don’t require configuration.
| Widgets | Description |
| Items in your queue | Shows all items currently assigned to you. |
| Items in your queue - overdue | Shows items in your queue that have passed their due date. |
| Items in your queue - due today | Shows items in your queue that are due today. |
| Items created by you | Lists all items initiated by you. |
| Tagged comments | Displays comments where you have been tagged. |
| My to-do | Shows items you’ve marked as to-do from processes or boards assigned to you. |
| Recently accessed | Quick access to the items you opened most recently. |
| Access requests | Lists access requests awaiting your action. |
| Flow creation requests | Displays requests for creating new flows. |
Flow-specific widgets
These widgets need to be configured. For example, you can narrow down to items in your queue, items created by me, chart or table reports from a specific flow.
| Widgets | Description |
| Items in your queue - specific flow | Shows items assigned to you from a chosen flow. |
| Items created by me - specific flow | Lists items you created in a specific flow. |
| Chart reports | Visual representation of reports from your flows. |
| Tabular reports | Tabular report views from your flows. |
Note: You can add up to 3 report widgets. In all 15 widgets can be placed on your homepage.
Using AI auto suggest
Instead of setting up each widget manually, you can use AI auto suggest as shown in the gif to:
Get suggestions: Our AI analyzes and surfaces widgets that are most likely to benefit you, based on your activity and usage patterns. This saves you the effort of configuring widgets. You only need to review the options and place them where they fit best.
Ask for widgets: Type what you need, for example, Tracker report from Leave request, and the AI will auto configure the flow-specific widgets. You just need to drag and drop.
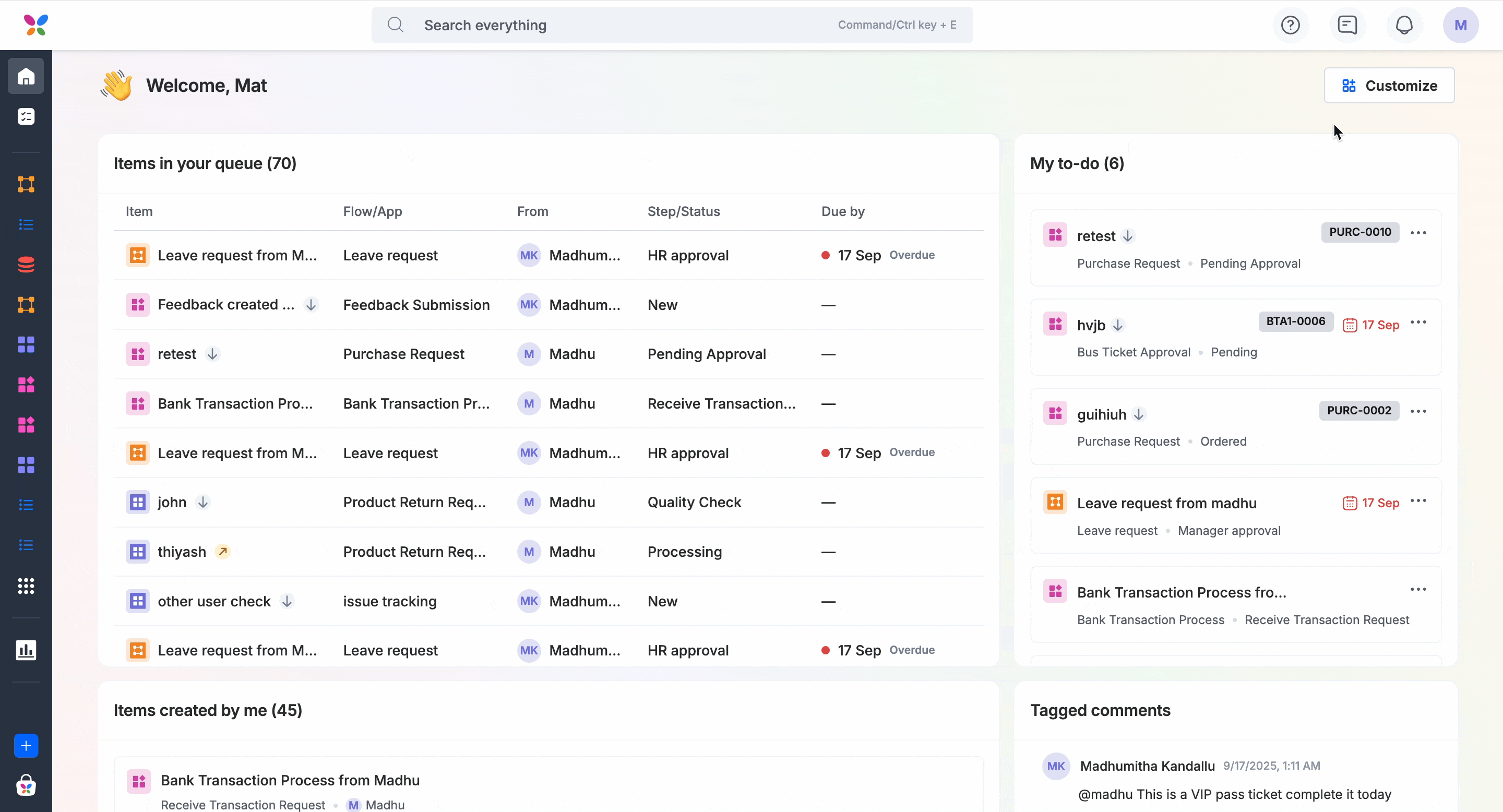
Note: AI does not create new widgets. It only suggests from the available list of widgets (shown in the table above) and one step further gives you configured flow-specific widgets based on your request.
