Using chats
Note:
Kissflow Chat and Spaces will be gradually discontinued after 15th December, 2023. Learn more
Kissflow Chat allows for real-time collaboration through direct and group chats. You can pin, star, reply in threads, record audio snippets, filter messages using streams, and do more using chats.
Pinning/unpinning chat
Pinning a chat lets you quickly access it from the left navigation panel. There are two ways to pin a direct or group chat. Hover your cursor over the chat on the left navigation panel and select the Pin chat button ( ). The pinned chats are located on top of the other chats. You can also open a chat, select the More options button (
). The pinned chats are located on top of the other chats. You can also open a chat, select the More options button ( ), and click Pin chat .Similarly, you can unpin a chat from the list of chats by clicking Unpin chat.
), and click Pin chat .Similarly, you can unpin a chat from the list of chats by clicking Unpin chat.

Pinning/unpinning messages in a chat
You can pin messages inside a chat to make them easier to find later. To pin a message:
- Hover over the message.
- Click the More options button (
 ) > click the Pin button (
) > click the Pin button ( ).
).
To unpin a pinned message,
- Hover over the same message.
- Click the More options button (
 ) > click Unpin button (
) > click Unpin button ( ).
).
All pinned messages ( ) can be seen at the top of the chat window, just below the user name.
) can be seen at the top of the chat window, just below the user name.
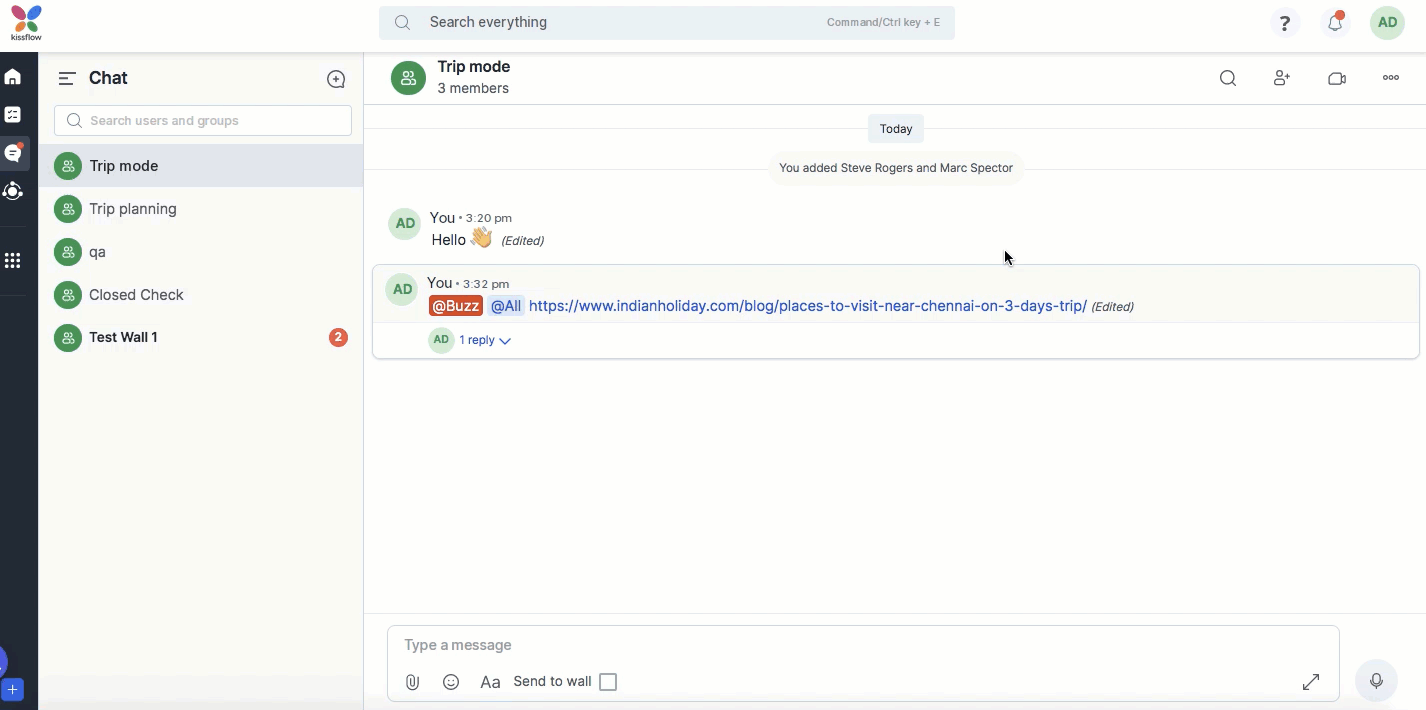
Note:
Only admins can pin messages in a group.
Starred messages
You can mark messages of your choice as important or favorite to access later. You can hover over a message in a chat, click the More options button ( ), and click Star (
), and click Star ( ). You can find a list of starred messages on the top left corner of the navigation panel by clicking the Hamburger button (
). You can find a list of starred messages on the top left corner of the navigation panel by clicking the Hamburger button ( ) and then clicking the Starred messages.
) and then clicking the Starred messages.
You can always remove the starred messages from your list. To remove a message from the starred list, click Unstar in the Starred messages list, go to the message, click the More options ( ) button and then click Unstar (
) button and then click Unstar ( ).
).
Audio messages
Within the chat, you can record audio messages up to one minute in length. Tap the Record button (![]() ) next to the message box until the audio is recorded and click the Send button (
) next to the message box until the audio is recorded and click the Send button (![]() ) to send the audio file to the user you're chatting with. While recording, you can Pause or Replay the audio message before sending it out or delete it altogether.
) to send the audio file to the user you're chatting with. While recording, you can Pause or Replay the audio message before sending it out or delete it altogether.
You can also see the audio appear as text when you click the Transcribe button below the audio message. Once the audio message is transcribed, it can be translated into 50+ languages. Just select your preferred language and click Translate.
Mentions
You can @mention other members in direct and group chats. Type the name of the user or group with the prefix @ and then select them from the list that appears. Members are notified when they are mentioned in a conversation they are part of.
Media
From the Group info panel, you can access all files in your chat, including media, docs, and links. To access all files, click your chat profile name, go to Media, docs, and links, and click Show all. You can hover over a file, click the More options button ( ) and click Select to select a file.
) and click Select to select a file.

To access specific files inside the chat, click Go to message. The file will be highlighted inside the chat window. You can also share selected files with any other user, group, or space by clicking the Share button ( ).
).
Hashtags
You can use hashtags to search for messages, media, and files and categorize them inside the chat. You can also create, edit, and remove a hashtag in direct and group chats.
To create a hashtag inside a chat, type the #keyword, add a space, and press Enter. For example, #marketing, #sales, etc. In closed groups, you can send messages to a wall using the hashtag #wall.
Filtering chats using streams
Streams allow you to categorize your chat messages under different hashtags. It lets you add a stream to your direct or group chat and quickly access all the same hashtags' messages. For instance, if you add a #policies stream tab, any chat messages, including #policies, will appear under the #policies stream. If you open a stream and send messages while inside that stream tab, the hashtag will be automatically added to the message even if you don't add it. Click the hashtag to add a stream to your chat tab. To remove a stream, click the Remove stream button after opening it.
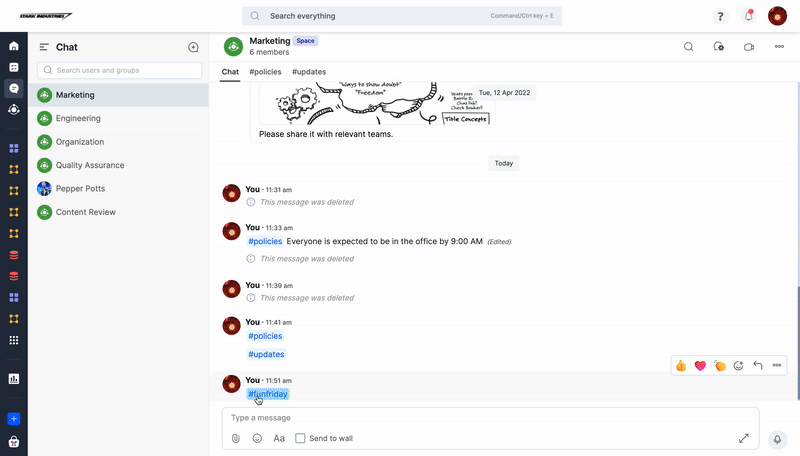
Search in chat
You can now search for direct or group chats, messages, files, attachments, and hashtags inside the chat. These are the two search options in chat.
- Using the Search bar on the left navigation panel to look up direct or group chats.
- Search for messages, files, and hashtags inside the chat window by clicking Search messages at the top right corner of the chat window. If you want to search for hashtags or messages, you can search for messages with attachments by selecting With attachment. If you unselect the option, you can search for messages without attachments.
Rich text editor
You can format and style your text, images, files, and videos using the chat's rich text editor.

To open a rich text editor field, click the expand button in the message field. Chat's rich text editor field provides the following formatting and styling options:
- Paragraph
- Heading 1, Heading 2, Heading 3
- Bold
- Italics
- Underline
- Text color
- Numbered list
- Bulleted list
- Code snippet
- Clear formatting
- Insert a link
- Add image
Threaded replies
Chat threads allow you to organize conversations around specific chat messages. It lets you discuss any topic in greater depth without clogging up chat messages and maintain context over time.
You can reply to a message in a thread by hovering over a message and clicking Reply in thread.
You can view all the threads below the main message by clicking Show replies. You can hide the replies below the main message on your chat screen by clicking Hide replies.
Adding images and files in chat
To add images and files in a chat conversation, click the Attachment button ( )> drag-and-drop the file or image from your local system or configured cloud drives to the chat you want to send. You can also copy and paste images from other sources directly into the message window.
)> drag-and-drop the file or image from your local system or configured cloud drives to the chat you want to send. You can also copy and paste images from other sources directly into the message window.
Attachments can be any of the commonly used file formats, such as JPG, JPEG, JPE, PNG, GIF, PDF, DOC, PPT, MP4, XLSX, CSV, or MP3. The size limit per file cannot exceed more than 25 MB.
Using the rich text editor field, you can also add an image with the inline image tool in your text.
Emojis and GIFs
To add an emoji or GIF to a message, click the Emoji button ( ) to search and insert from a wide range of emojis or GIFs. You can also individually react to a specific message. Hover over the Reactions button (
) to search and insert from a wide range of emojis or GIFs. You can also individually react to a specific message. Hover over the Reactions button ( ) beside your message.
) beside your message.
You will be shown the following five static emojis as primary reactions:
- Like
- Red heart
- Clap
- Laugh
- Astonished

Additionally, you’ll have an Add button (![]() ) to open the emoji tray. You can choose an emoji of your choice from the emoji tray.
) to open the emoji tray. You can choose an emoji of your choice from the emoji tray.
When you select a new emoji from the emoji tray, the new emoji will be shown as a new reaction after the five static emojis. Click this emoji once more to remove it from the primary reactions list.
Marking all messages read
You can mark all the messages as read in a chat by clicking on Mark all as read button (  ) in the bottom right corner of the chat.
) in the bottom right corner of the chat.
Marking a message as unread
To mark a message as unread, follow these steps:
- Hover over the particular message.
- Click the More options button (
 ).
). - Click Mark as unread.

Drafts
Unsent messages continue to remain as drafts in the message window. You can switch between chats while returning to the draft to make changes before sending the message.
Editing messages
After sending a message in a chat, you can edit it by following the steps below:
- Hover over the message you want to edit and click the More options button (
 ).
). - Click Edit and modify the message.
- After modifying your original message, click Update.
Forwarding messages
You can forward text, images, files, links, and integration bot messages to other direct and group chats. However, any system message cards or Google Meet cards cannot be forwarded. Similarly, you cannot forward messages to or from an archived group chat.
You can forward a single chat message through a chain of chats without any limits. However, you can only forward up to 25 messages to a maximum of five chats at a time.

To forward a chat message,
- Hover over a message in a chat and click the More options button (
 ).
). - Select the Forward button (
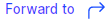 ).
). - In the popup window, select chats by clicking the Checkbox (
 ).
). - The original sender details are forwarded along with the message by default. You can choose not to forward this information along with the message by disabling the checkbox.
- Click Send.
Forwarded messages will be indicated with a Forwarded ( ) label. The original sender's information is presented based on your preferences. It should be noted that while a forwarded message cannot be altered, it can be deleted.
) label. The original sender's information is presented based on your preferences. It should be noted that while a forwarded message cannot be altered, it can be deleted.
Deleting messages
You can delete the messages you have sent in a chat. You will not be able to restore a deleted message.
To delete a message, hover over the message you want to delete. Click the More options button ( ) and then click Delete. You can delete only one message at a time.
) and then click Delete. You can delete only one message at a time.

