Security settings and access control
To update your dataset's security settings, open the particular dataset and click Manage > Security.

Here you can access the following settings:
Security settings
Dataset Admins can share datasets with other processes, boards, specific apps, and portals through the Security settings page. To share a dataset with an app, ensure that app access is granted for the dataset.
To update your dataset's security settings, click Manage > Security > Security settings. On the right, you'll find options to configure field permissions for exposing data to the Lookup artifact in Kissflow flows.
Global permission
Global permission defines the access rule for the fields in your dataset across all flows. By default, the All fields permission is enabled for the Lookup artifact.

You can disable this permission for more restrictive control and grant permission to look up only specific fields.
Expand the All fields section and select Lookup specific fields.
In the popup, choose the fields you want to expose to your flows.
Click Done.

Customized permission
Customized permissions provide granular control over dataset access for specific flows. Dataset Admins can set exclusive access rules, overriding global permissions.
Click + Add a customized permission.
In the popup, navigate the tabs and select the flows.
Click Done. The selected flow will now appear on the settings page, where you can grant the flow access to all fields or specific fields.

Note
If no customized permission is set for a flow, it follows the global permission settings.
To remove customized permissions for a specific flow:
Click the emove customized permission button next to the flow.
Check for any lookup dependencies before confirming the deletion.

Grant app access
To refer to a dataset within apps and use it in the app’s flows, Dataset Admins can sync fields and configuration data to apps using this setting. By turning on the toggle button (), a blank copy of the dataset, along with its fields and configurations, will be available inside apps.
Note
Once activated, this action is irreversible.
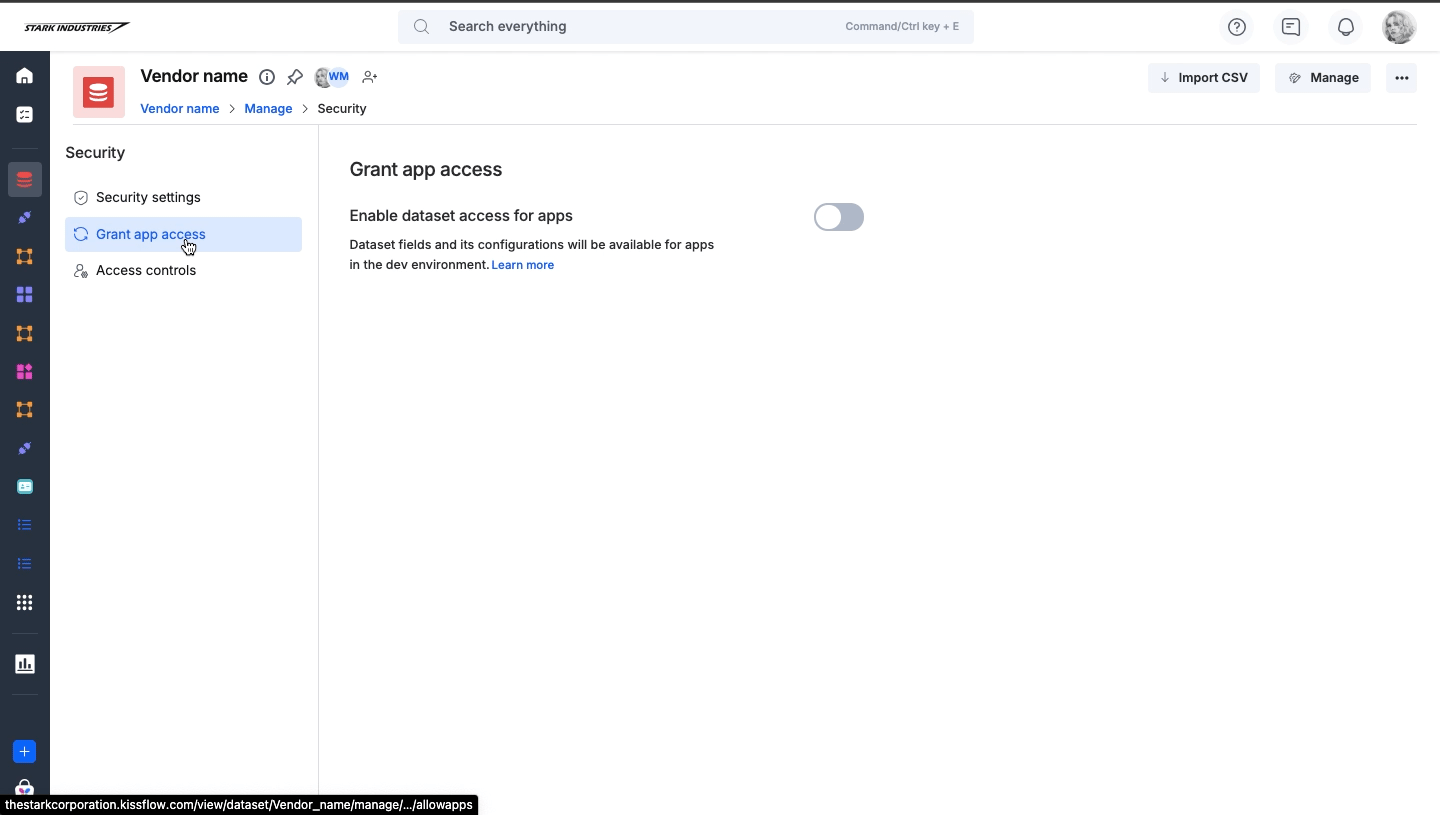
All datasets granted with app access permission will be available on the Explore page of the development environment.

App users can auto-populate sample dataset records and simulate the app’s behavior in a realistic dev setting. Records can be auto-generated using our advanced AI, or you can choose to import data from a CSV file.

By default, once you activate the Grant app access permission, all apps in the account will have access to the dataset. However, to restrict access to specific apps, navigate to Security settings and click Add a customized permission. Then go to the Apps tab and select the apps you wish to grant access to the dataset.

Lists in datasets
Any list associated with the shared dataset will automatically appear as a valid data source for specific field types. Unlike datasets, the original list’s data used in specific dataset fields will also sync to the dev environment for accurate testing.

Note
Though you can create new lists in the development environment, modifying the values of the original list associated with the dataset shared from the production environment is not possible.
Access controls
Dataset admins can allow or restrict users' permissions, which can impact their ability to print forms, download attachments, or impersonate datasets.
Download permissions
To decide who can download attachments from this dataset, you can toggle between two options: Anyone and Only Admins.
Print permissions
Setting print permissions for Anyone allows any user to print attachments from a dataset. Choosing Only admins restricts print permissions to dataset admins.
Impersonation
Using impersonation, you can act on behalf of a user or an item inside your Kissflow account. It applies to the dataset and all its associated views. Learn more about impersonating a user.

