Publishing, editing, duplicating, archiving, and deleting a process
Publishing a process
As a Process Admin or Developer, you can publish a process live. Once you've finished designing your process form and workflow, you can use the AI Solution analyzer as the final step in the process/solution development process to inspect for any potential errors in the process development.
After completing this recommended supplementary step, you can click the Go live button at the bottom right corner of the process editor as shown in the image below. This will publish your process, including all the latest changes you’ve made to the form, workflow, and permissions.

If you need to make further updates later, you can always return to the process editor and make changes. Any new changes will also need to be published before they take effect. The previous version of the process cannot be restored, so make sure to review everything before publishing.
Changes that you make in the process editor are automatically saved. In case you've made some unwanted changes before going live and want to revert them, you can ask another Process Admin to edit the process simultaneously and discard you're changes while they take over.
Note:
If a field already contains data in existing items, changing its field type is not recommended. Doing so can result in a data field version conflict when the process is published live.
Editing a process
Process admins, and developers can customize or simulate the form, workflow, and field permissions of their processes.
To edit a process, click the Manage button at the top right and click Edit process.

If another Process Admin, or a Developer is currently editing a process, you'll see a message displaying their name and profile. You have two options:
- Discard their changes and take over editing - This will remove any unpublished changes made by the other user and allow you to start fresh. Use this option if you’re sure you don’t need their updates.
- Save their changes and take over editing - This will save the other user’s changes before you take over the editing. Choose this if you want to keep their progress and continue working from there.

Alternatively, you can ask the other user to publish their changes live if you'd prefer not to interrupt their work.
Duplicating a process
Process admins can create another process very similar to one by duplicating it. The duplicated process will have the same configured fields, sections, tables, workflow, and permissions. There will not be any data and items for the duplicated process.
To duplicate a process,
- Click the More options button (
 ) and then click Duplicate.
) and then click Duplicate. - The default name of the new process will be Copy of <original process name> which you can change later.
- Select if you want to duplicate with all the same reports as the original process.
- Click Duplicate

After a process is duplicated, it will be locked for submission, i.e., users will not be able to initiate items. This happens so that you can check your reports manually before anyone uses the process. To enable users to submit items, you have to be a Process Admin. If you're not, you can contact a Process Admin to unlock the process for item submissions.
Note:
While duplicating a process, its associated integrations will not be duplicated. You'll have to duplicate those integrations manually.
Archiving and deleting a process
You can archive a process when you don’t need it anymore. When you archive a process, no one can view or take action on any item. However, all of the data is retained.
However, if you are an admin of the process, you can access the audit log for process as well as unarchive or delete them.
To archive a process, click the More options button (![]() ) at the top right and then click Archive.
) at the top right and then click Archive.
To find the archived processes you once managed, click Explore from the left panel and select the Managed by me tab at the top. To view the archived processes managed by others, select the Others tab. Select the Processes tab in the left navigation panel and select the status as Archived.
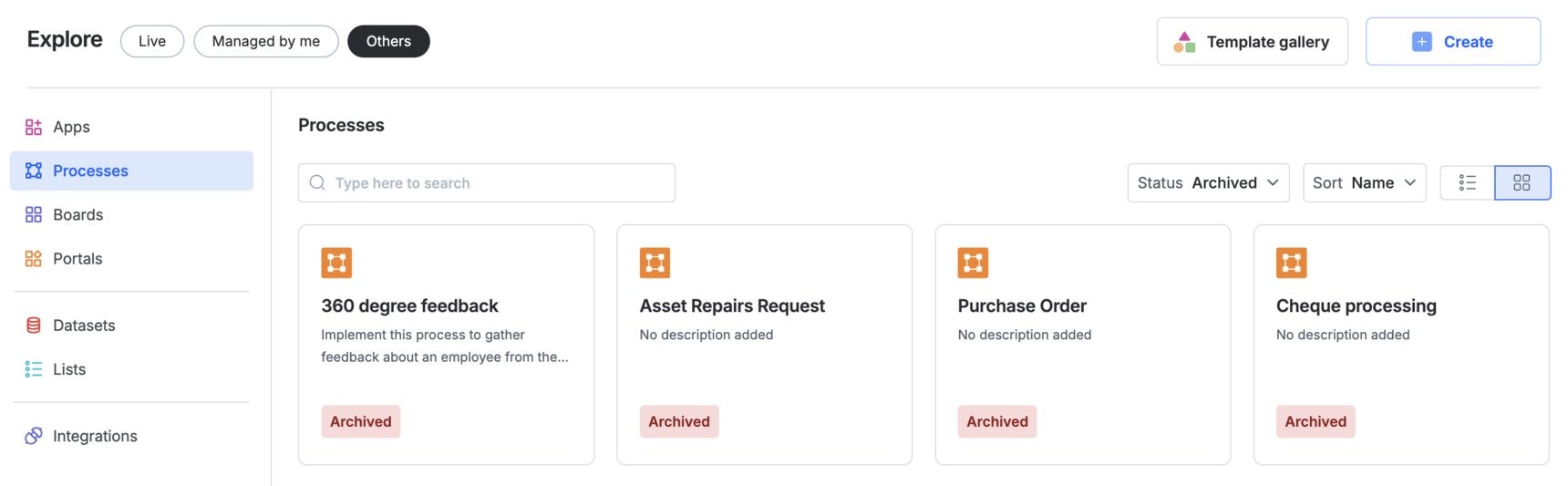
Once the process is archived, click the more options icon again and click Delete to delete the process. Note that a process needs to be archived first and only then it can be deleted. Since deleting a process is irreversible, we recommend reviewing the impacts on team members with whom this process is shared and the other workflows connected to the process.
Note: Archived process can be unarchived and made available again. However, deleting a process will remove the process and all of its data permanently.
Unarchiving a process
To unarchive a process you managed, click Explore > Managed by me > Process > Status - Archived. To unarchive other processes, click Explore > Others > Process > Status - Archived. Select a process and click Unarchive to make the process available again.

