Creating a process
You can create a new process based on the permission set by a Super Admin or IAM Admin.
Creating a new process
- Go to the process creation page using any one of the below methods:
- Quick create - In the left navigation bar, click Create > Process.
- Explorer - In the left navigation bar, click Explore > Create on the top right. In the Create from scratch page, select Process. Alternatively, you can go to the Template gallery and install one of the predefined process templates.
- In the process creation page, you have the option to choose between building your process with AI and building it yourself.
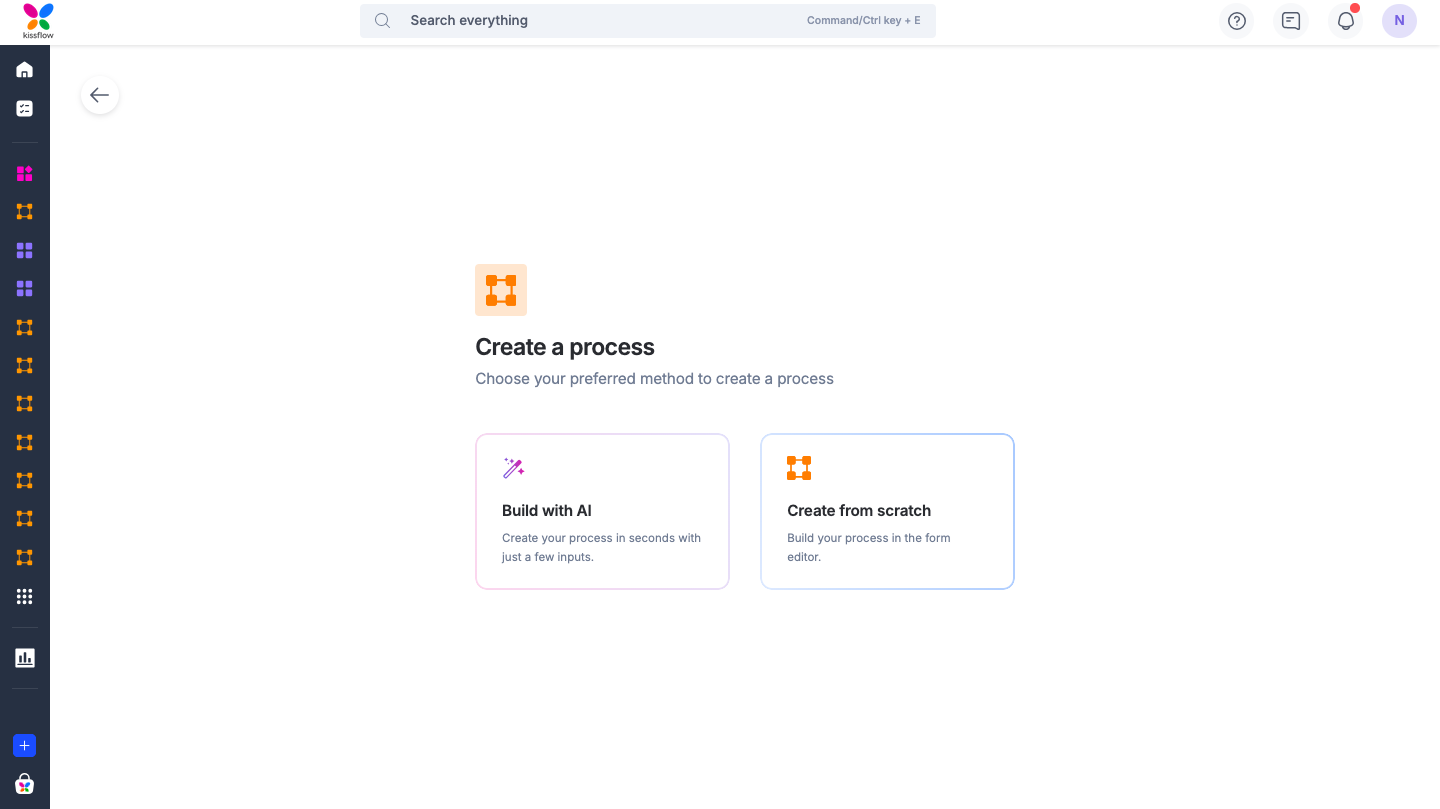
Create from scratch
Name your process and optionally add a description to help you organize and find your process later.
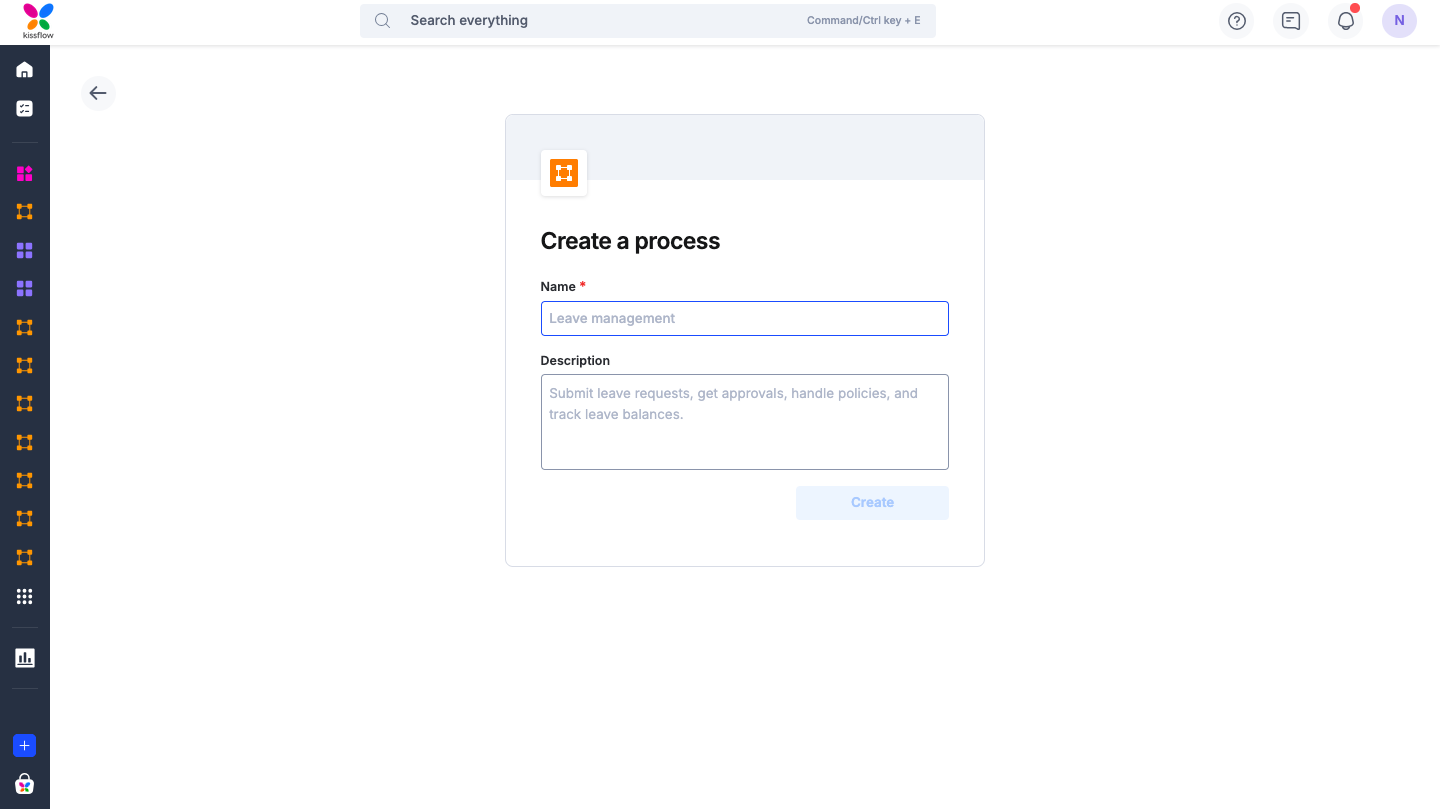
Click Create.
The URL of the created process is based on the name you give. The URL cannot be changed later even if you rename the process.
Build with AI (For Enterprise plans)
You can create a process in a matter of seconds using AI, including a form and a multi-step workflow.
You can start by attaching a document or providing a prompt.
From a document
This is the fastest way to digitize an existing image of a form or a spreadsheet.
Attach your document
Click Attach document and upload a PDF, CSV, PNG, JPEG, or JPG of your form.
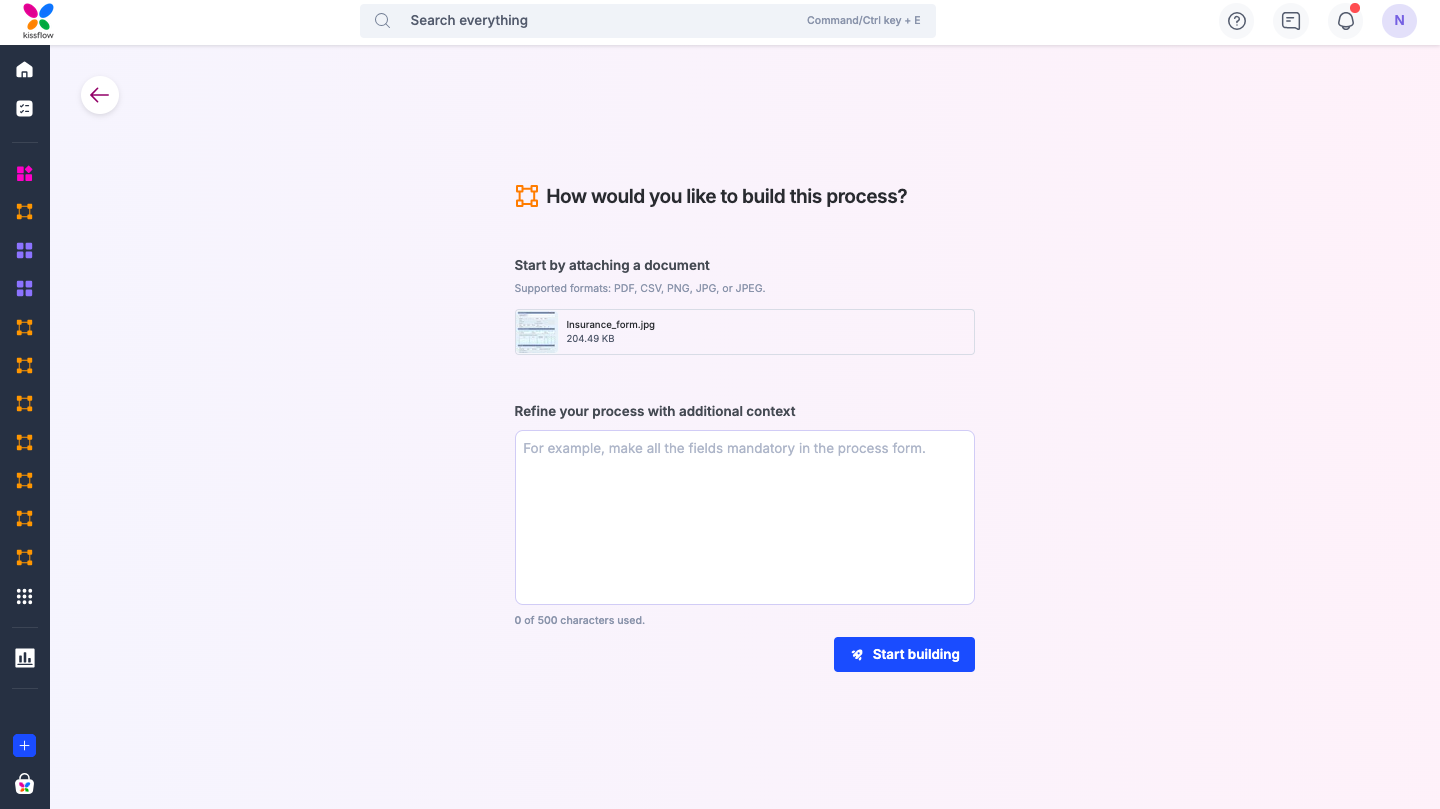
Refine your process (Optional)
After uploading your document, refine your process with additional context. Here, you can provide the AI simple instructions in plain language. For example:
Make every field mandatory.
The approval should go to the department manager.
Add a section for vehicle information.
Build and preview
Click Start building. The AI will scan the document, identify fields, and structure a workflow based on your document and any instructions provided.
In the Add the finishing touches window, review your process’ Name and Description.
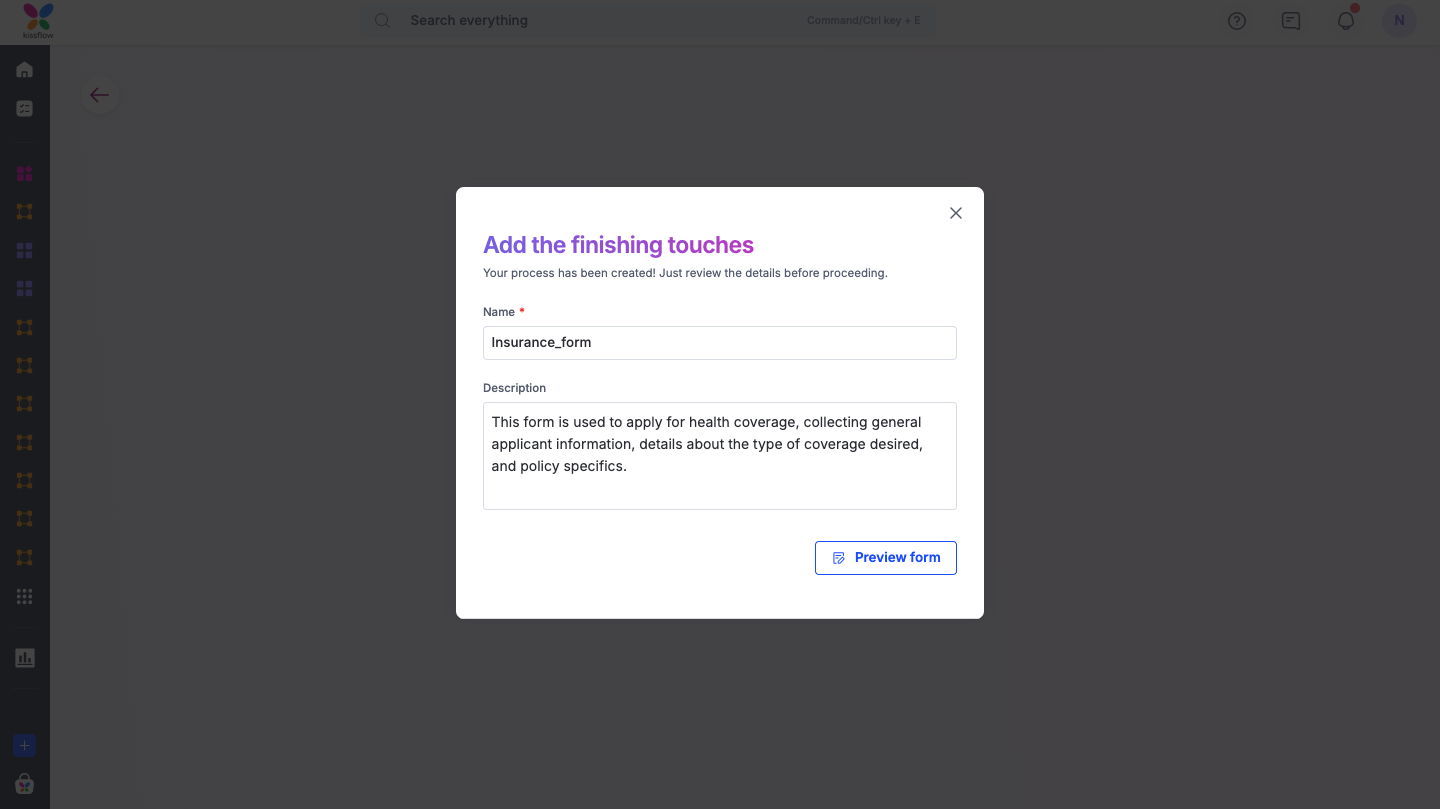
Click Preview form to review the form and ensure it meets your needs.
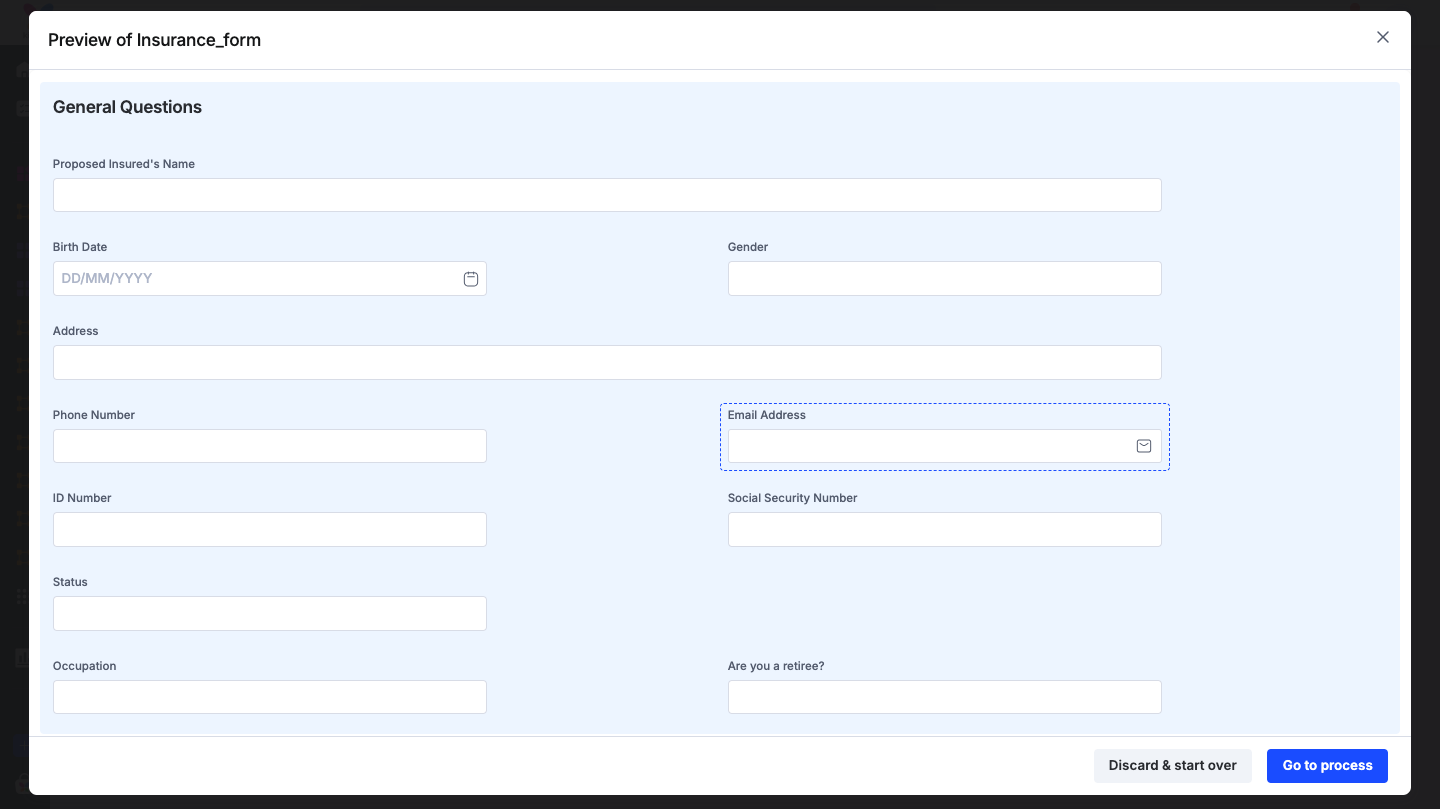
Go to the process editor
Click Go to process. You will be taken directly to the editor where you can view the form and Workflow steps. From here, you can customize the process as needed.
Note:
Business Requirement Documents (BRDs) and specification documents are not supported.
From a prompt
If you don't have a document, you can describe the process you want to build.
In the Or provide a prompt space, describe your process. Be as specific as possible about the form fields and workflow steps.
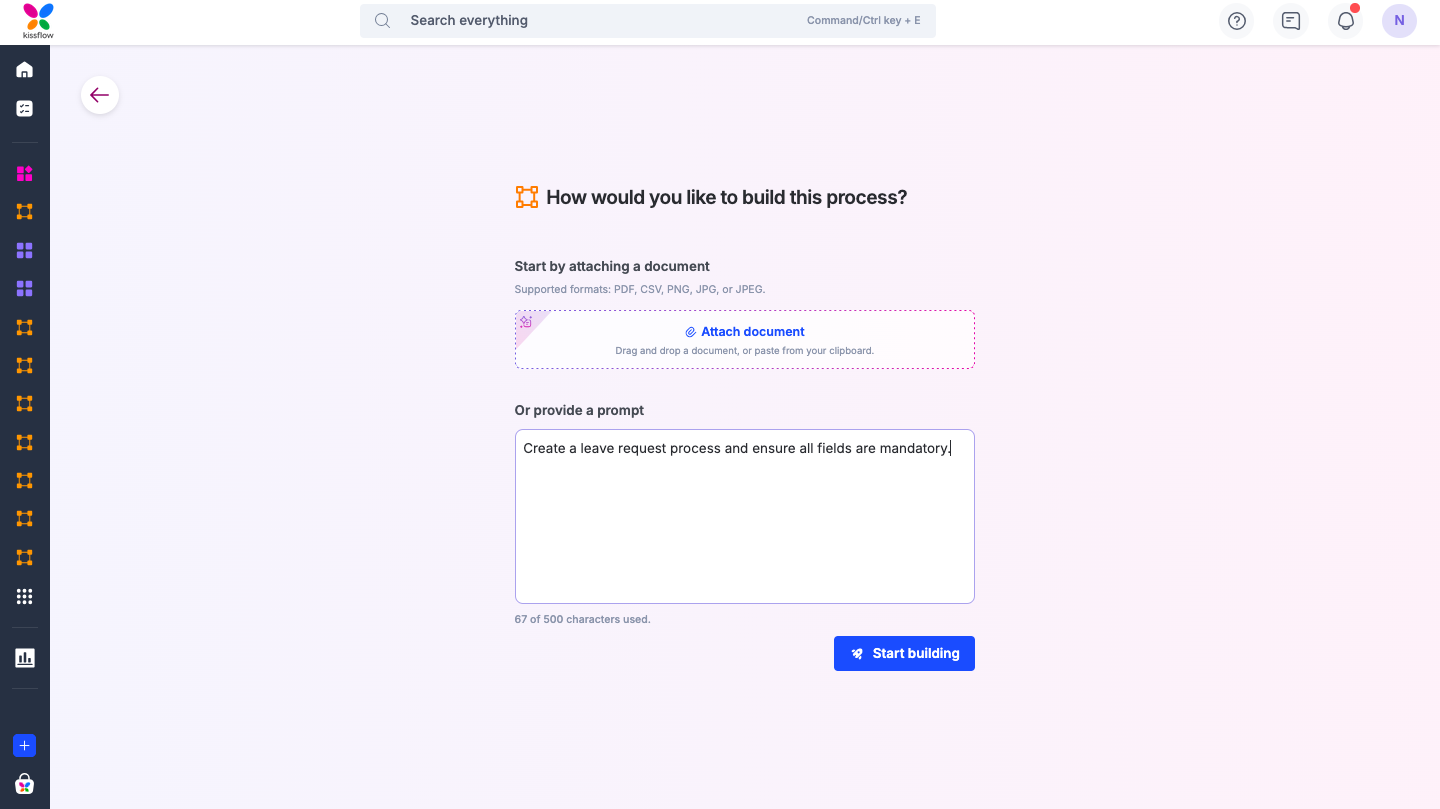
Click Start building.
In the Add the finishing touches window, review your process’ Name and Description.
Click Preview form to review the process form and ensure it meets your needs.
Click Go to process. You will be taken directly to the editor where you can view the form and workflow steps. From here, you can customize the process as needed.
Note:
- The number of workflow steps created will be between 2 and 10.
- The number of fields created will be limited to 25.
The process ID generated when you create a process cannot be changed later.
Renaming a process
To rename your process, simply click the current name, make changes, and then click Enter. You can change the description in the same way after clicking the Description button (![]() ). All changes are auto-saved.
). All changes are auto-saved.

Customizing a process
Each item in your process has its own form, workflow, and permissions. Click Manage > Edit process to access the editor where you can work on these elements. As a process admin or developer, you can also access the editor from any form by clicking Edit process in the top right corner of the form.

Finding a process
There are two ways you can search for your process.
First, click the Search button (![]() ) on the top navigation bar of your page and type the name of the process into the search box. You can also launch the search box using the keyboard shortcuts,
) on the top navigation bar of your page and type the name of the process into the search box. You can also launch the search box using the keyboard shortcuts,
- On Mac: Command key (⌘) + E.
- On Windows: Ctrl key + E.

Second, click Explorer from the left navigation pane to land on the Live page. Then you can use the search and sort features to find the process quickly. You can find the processes you manage under the Managed by me tab, while you can find the rest of the processes under the Others tab.

