Image, Attachment, Smart attachment, and Signature fields
There are three types of fields that can store data as files:
- Attachment
- Image
- Signature
Attachment field
The attachment field allows you to upload many types of files to the form.
In the live form, click the Attach files button. After allowing access, upload a file from your local drive or a cloud storage provider.
You can attach any number of files to a single attachment field. There's no limit to the number of attachments added to an attachment field, but only 10 attachments can be uploaded from the file picker at a time. The cumulative size of the attachments should not exceed 100.
Preview is available for the PDF, XLS, XLSX, and ODS file types. Click the file icon to get a preview of the file without having to download it.
Hover on the attached file and click the Remove button ( ) to remove a file.
) to remove a file.
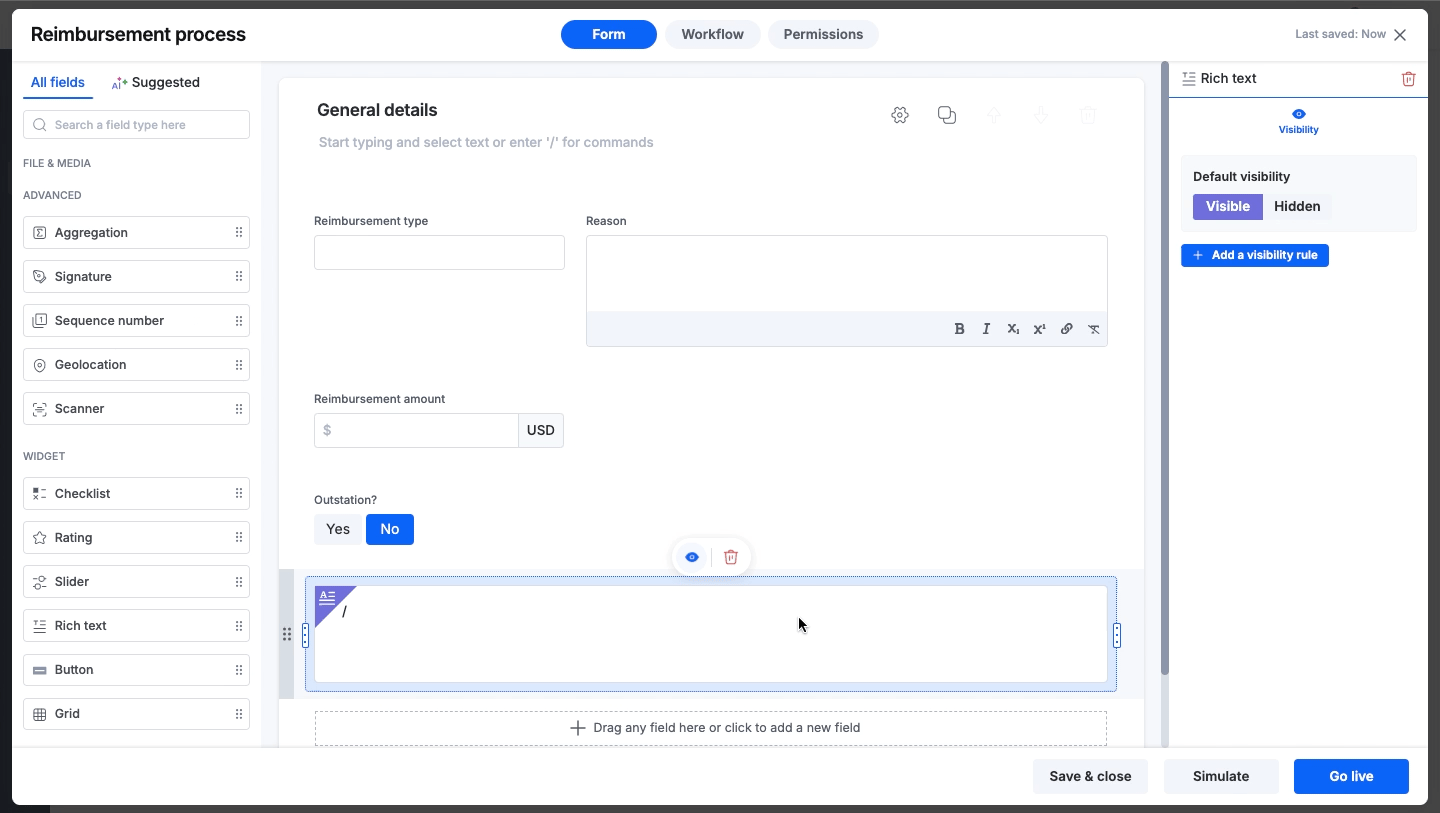
Validations
There are four types of validation rules you can apply.
- Attachment file type: You can restrict the types of files that can be attached. Choose from JPG, JPEG, PNG, BMP, GIF, DOC, DOCX, PDF, PPT, PPTX, XLS, XLSX, CSV, TXT, EML, and ZIP.
- Max attachment size: Set the attachment size up to 100 MB.
- Maximum number of attachments: Set the maximum number of attachments that can be added in a single field.
- Minimum number of attachments: Set the minimum number of attachments for a single field.
Smart attachment field
The smart attachment field enables users to automatically fill empty form fields using an attached document. This AI-powered feature does intelligent document processing (IDP), by extracting data from the uploaded document and mapping it to respective fields in the form.
Adding a smart attachment field
Under Field properties, provide Name and choose Field type as Smart attachment.
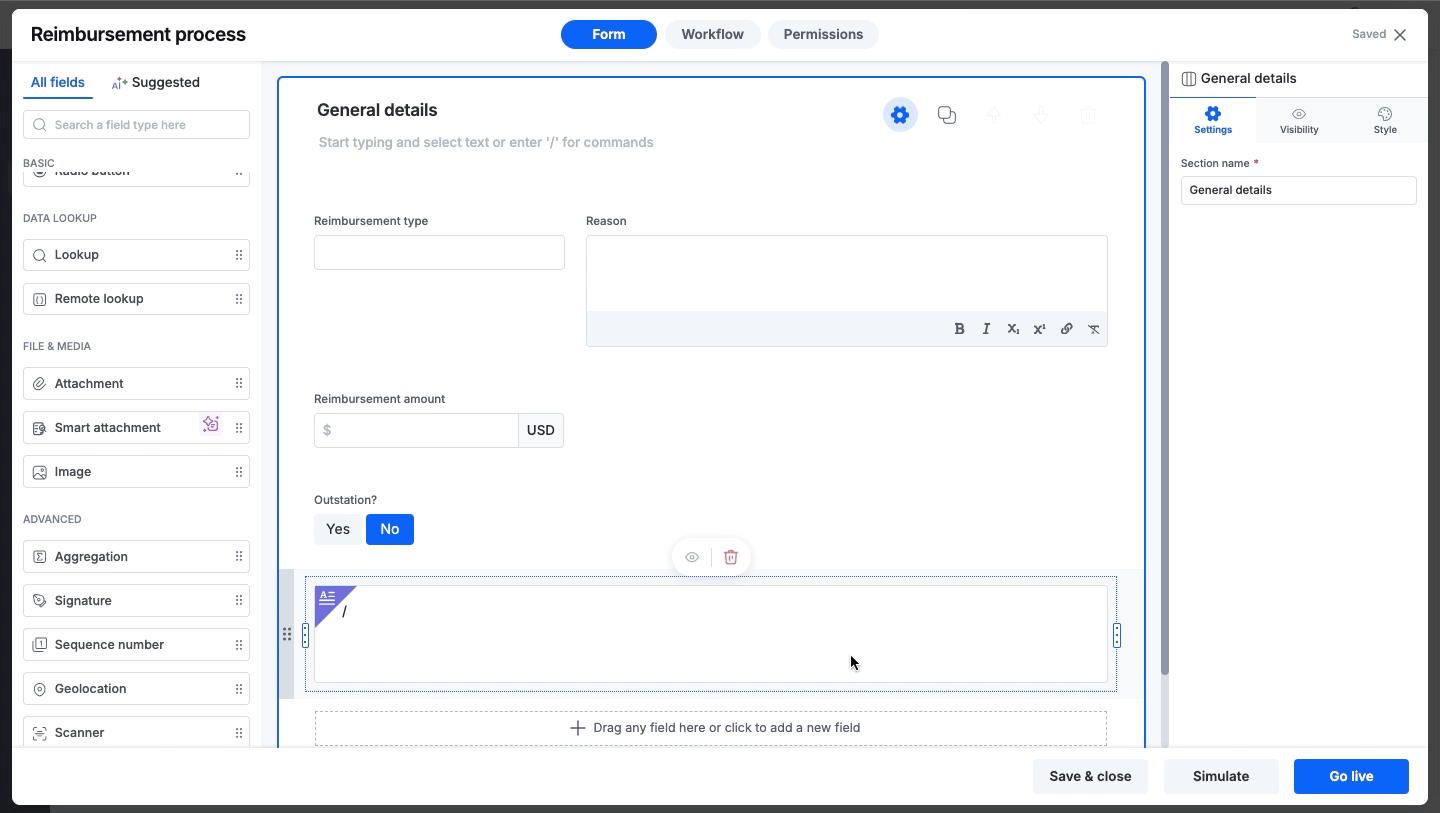
Note:
- You can upload only a PDF, JPEG, or PNG file that does not exceed 20MB.
- Smart attachment is available only in process forms.
Using a smart attachment field
Click the Upload file button and choose a document from your local drive or a cloud storage provider. Once a file is uploaded to the smart attachment field, empty form fields are auto-populated, as shown below.
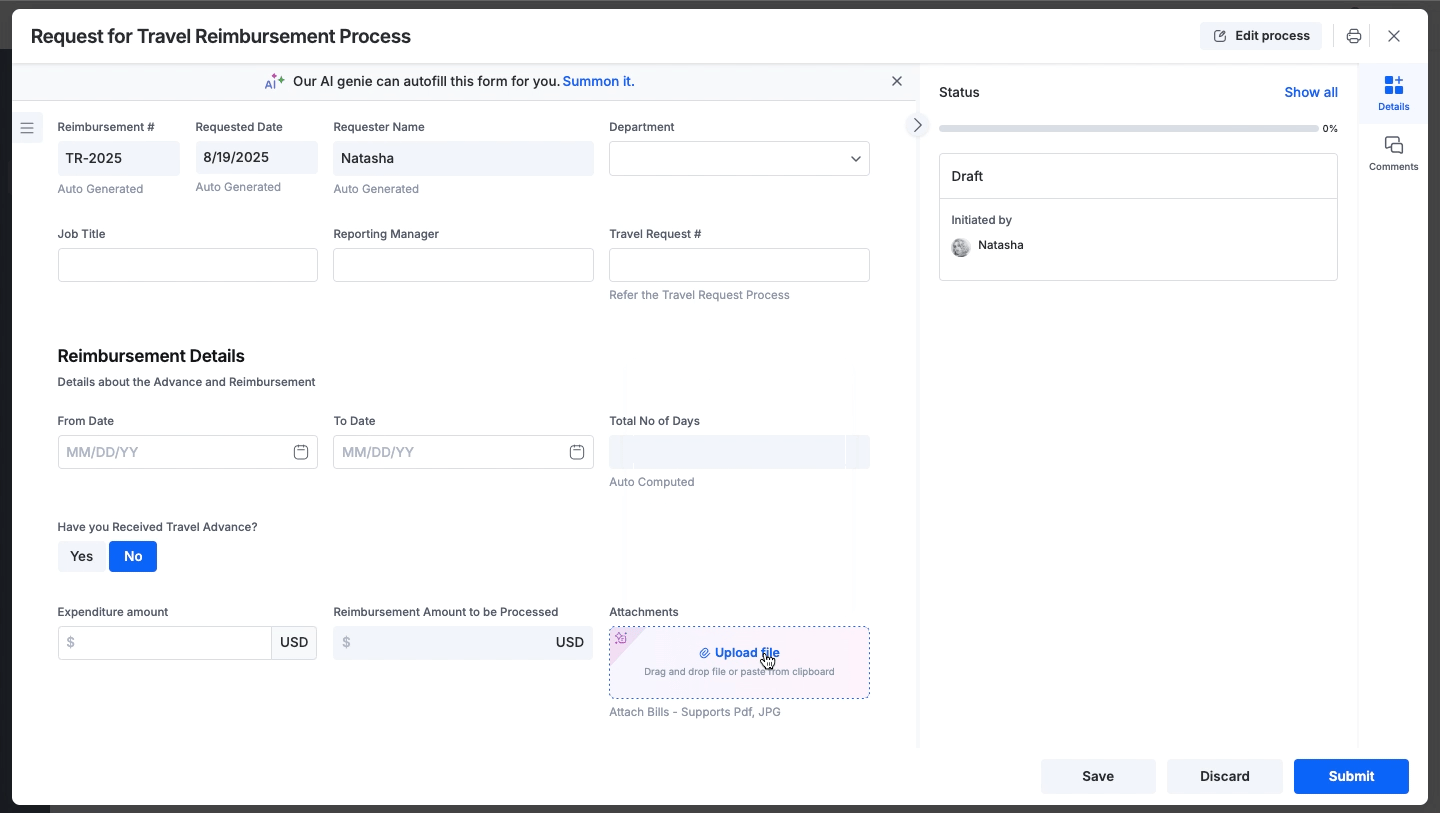
Even after autofill, you can manually fill and edit the fields or use the AI-suggested data in the dropdown.
Click Replace file to upload a different document. This will autofill the remaining empty fields and leave suggestions for already filled fields.
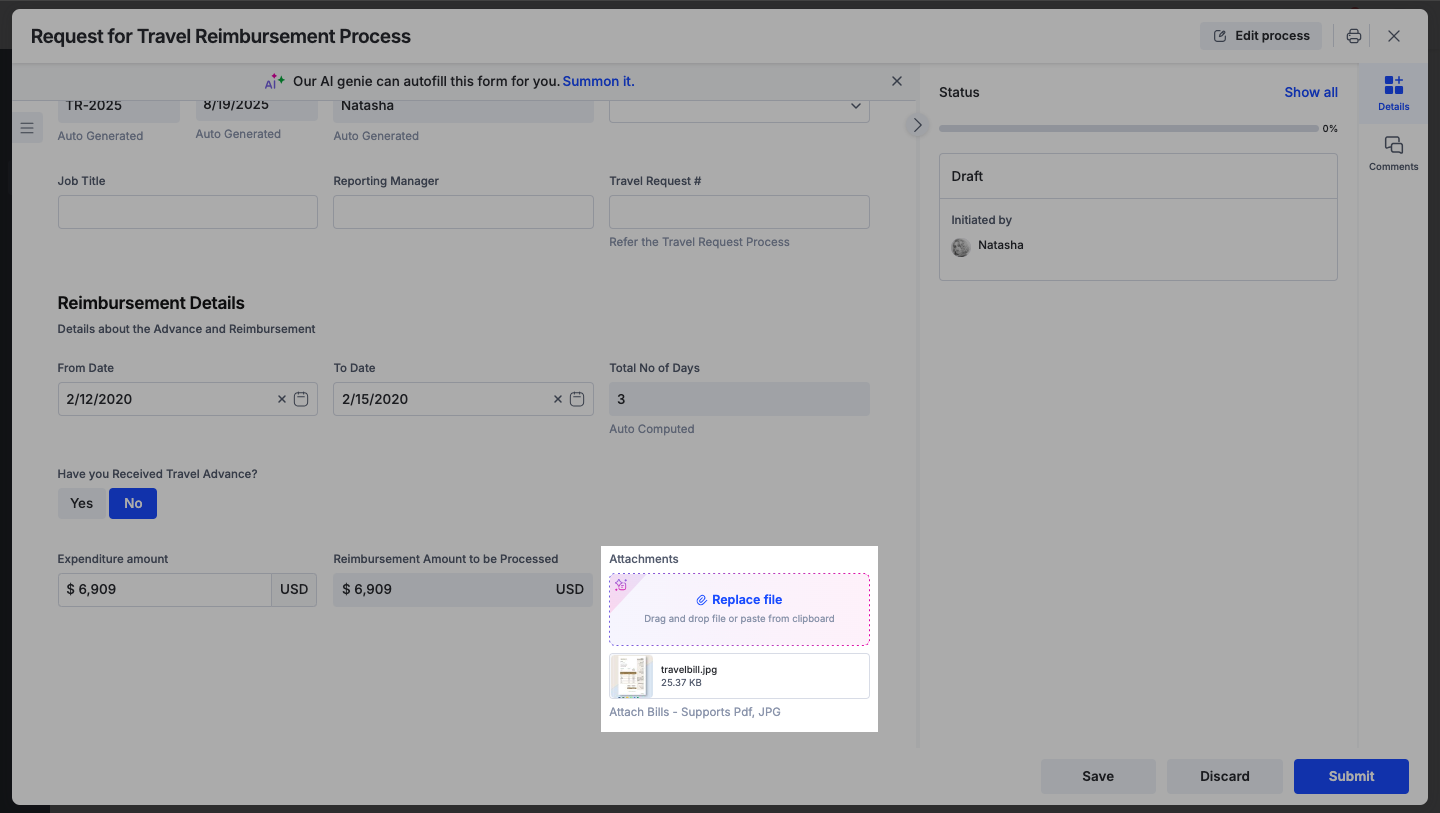
The latest enhancements on the smart attachment field are listed below,
- Autofill is enabled by default. You can choose to cancel autofill during file processing.
- Multiple language support processes documents in multiple languages.
- Supports many document formats, and even handwritten documents can be uploaded.
- Improved autofill accuracy using guided autofill.
Note: While initial usage is covered under free credits, subsequent usages may incur charges. Contact our support executives for further details.
Image field
The Image field allows you to upload and display an image directly onto the form.
In the live form, click Upload image. Upload an image from your local drive or a cloud storage provider after allowing access. The image will be immediately displayed on the form.
You can add only one image for each field. If you want to change the image, click Replace image, and choose a new one. You can also annotate the image that you upload before submitting the form.
To remove the image entirely click the Remove button ( ) that appears when you hover over the image.
) that appears when you hover over the image.
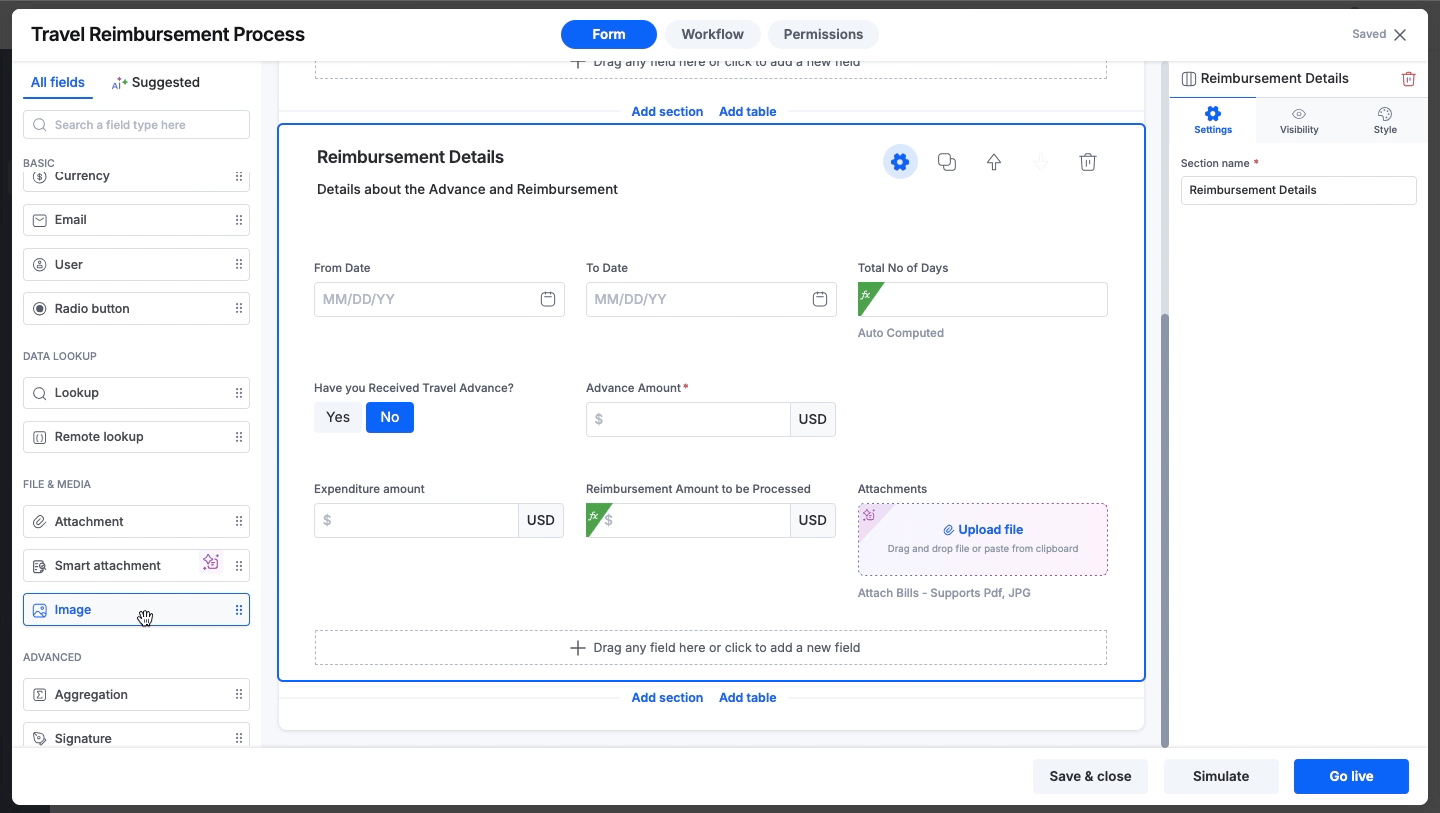
Validations
You can restrict the uploaded image type to JPG, JPEG, PNG, GIF or BMP. You can also limit the maximum size of an image to 100 MBs. Learn more about all the validations.
Signature field
The signature field enables you to collect electronic signatures.
There are multiple ways to ask a user to input their signature:
- Users can draw their signature in forms either through a touch screen or mouse.
- Insert an already-configured signature in the users' About me section of the My profile page.
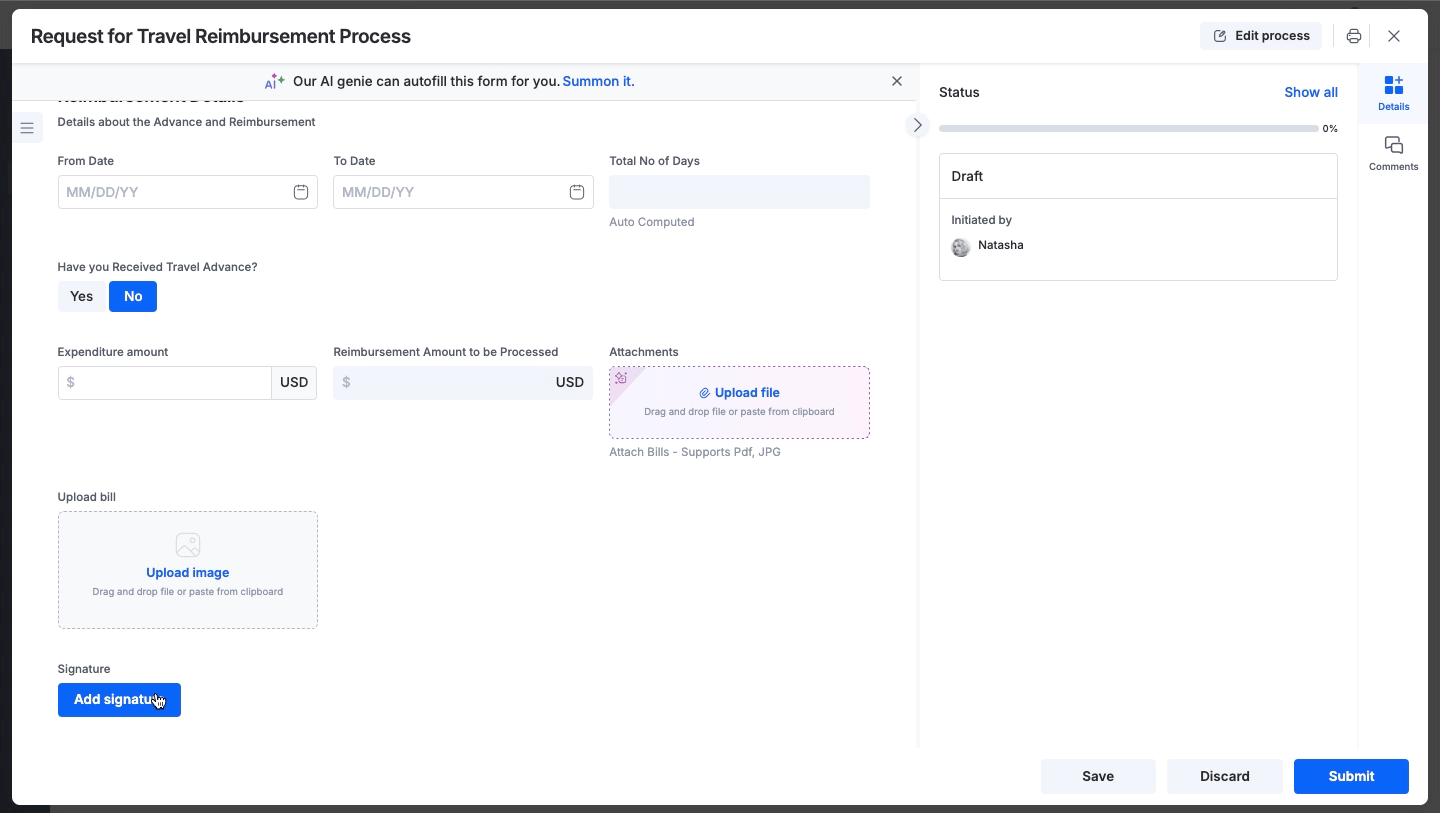
Kissflow lets form creators restrict their users' ability to draw signatures if needed, forcing users only to insert the signature configured in their profiles. Disabling the Allow user to draw signature in signature widgets allows form creators to do that.
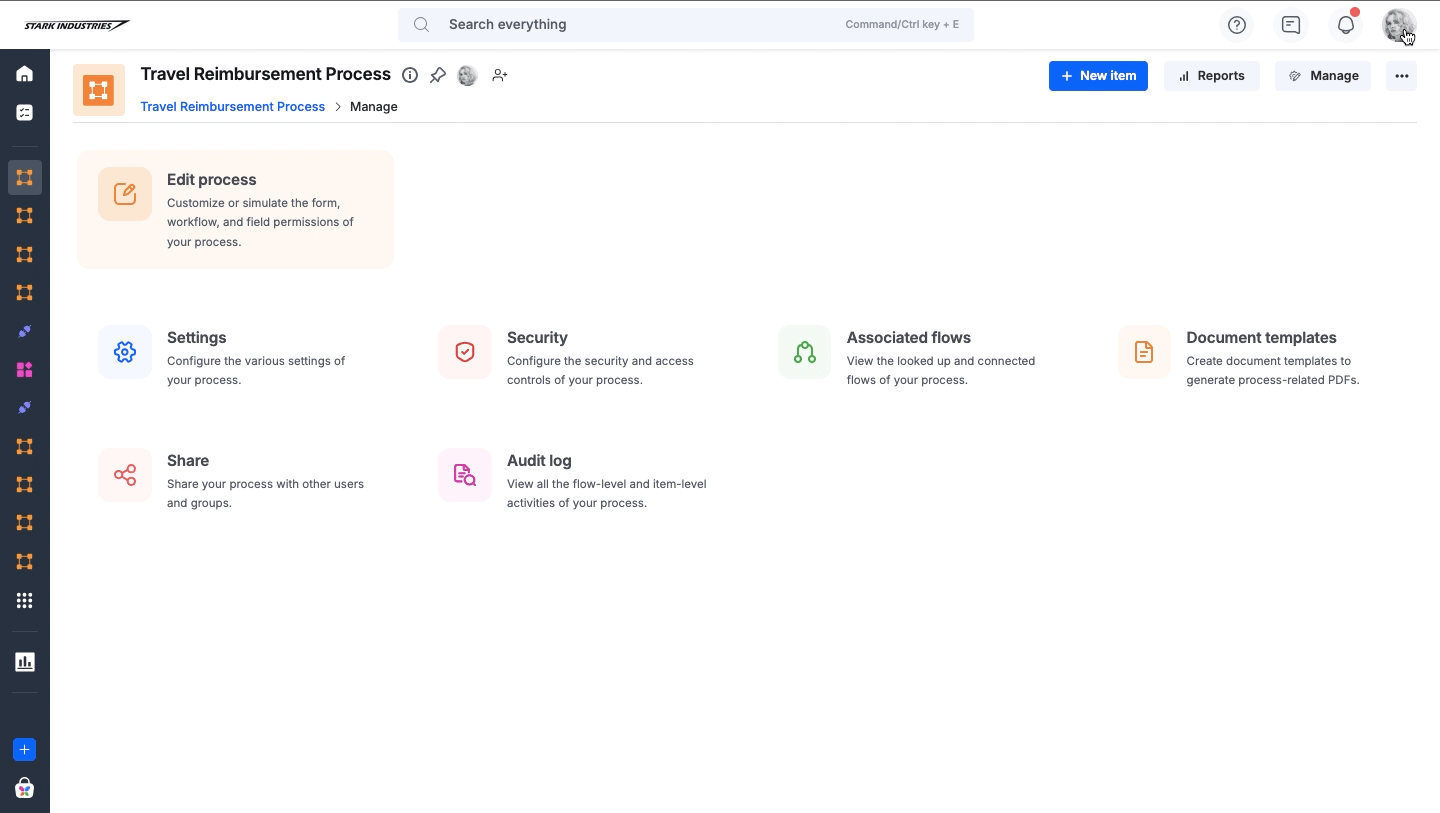
This is a widget-level setting. Other signature widgets in a form may still allow users to draw their signatures unless specifically deactivated.
If signature drawing is disabled and the user's profile has no signatures, the user must first configure a signature in their profile before completing the form.
