Basic and advanced fields
We have classified the fields into two primary categories: All fields and AI-suggested fields for your easy understanding. The All fields tab is further organized into sub-categories such as:
Basic fields.
Advanced fields.
File and media.
Data lookup.
Widget.
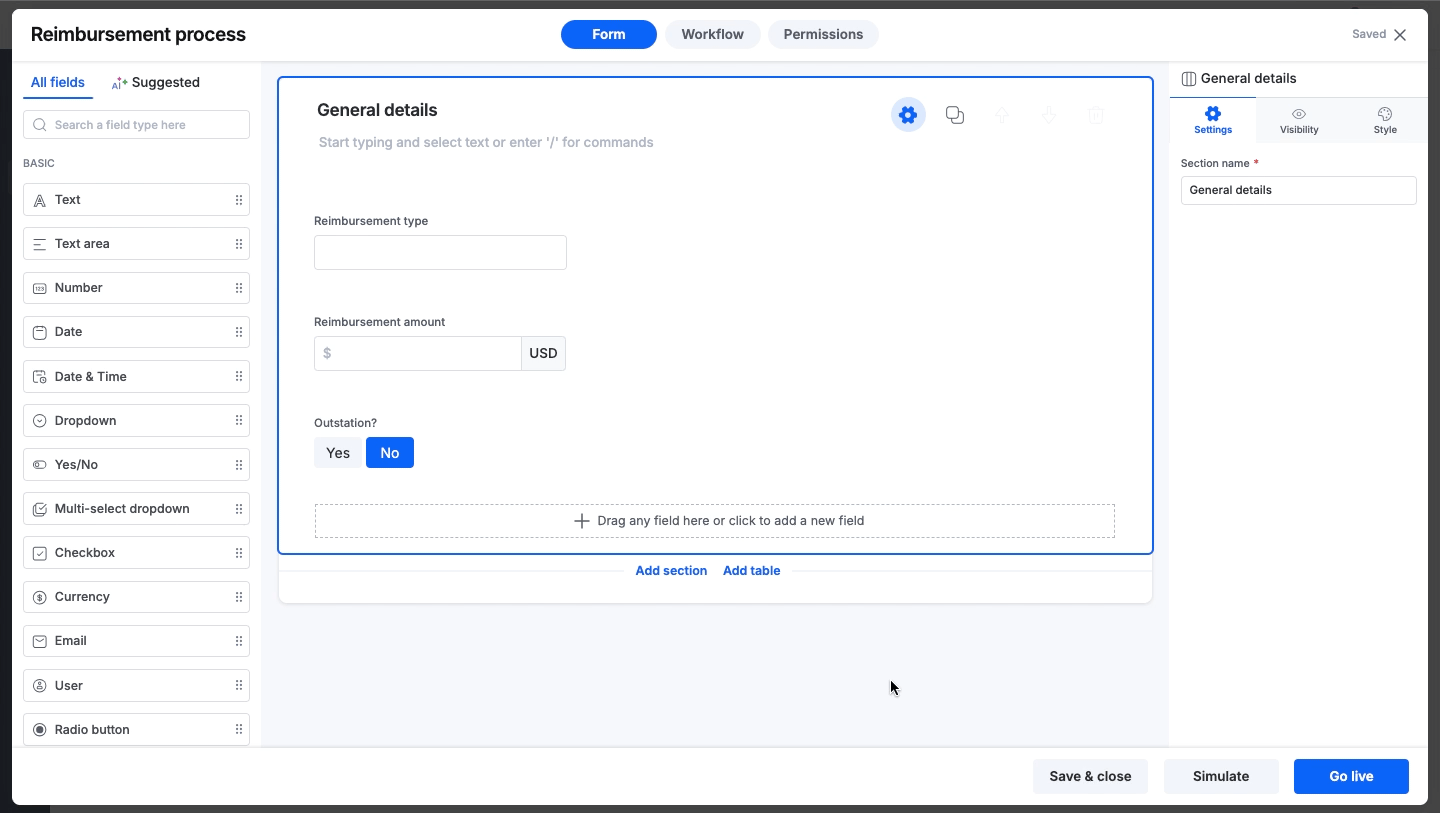
Navigate to the respective form editor in your flow to access the Fields panel on the left side. Toggle between the All fields and AI-suggested fields tabs to access the field that you would like to use in your flow form. You have to drag and drop a field from this panel onto your form editor to add it. You can also click the empty area in your form section to search for a field and add it instantly quickly.
Basic fields
The following are the available basic fields:
Field |
Description |
Stores a single line of text. |
|
Stores multiple lines of text with limited formatting options. |
|
Stores numbers or decimals. |
|
Stores date only. |
|
Stores date along with timestamp. |
|
Stores multiple values but lets the user select only one value at a time. |
|
Stores binary information like Yes or No. |
|
Stores multiple values and lets the user select more than one value at a time. |
|
Stores multiple values and lets the user check one or more values at a time. |
|
Stores currency values. |
|
Stores valid email addresses. |
|
Stores usernames only. |
|
Stores multiple values and lets users select only one option at a time. |
Advanced fields
The following are the available advanced fields:
Field |
Description |
Collects data from different fields and lets users perform operations like SUM, AVERAGE, CONCATENATE, and so on. |
|
Stores the user's signature. The user can directly sign in the area provided or upload their signature file accordingly. |
|
Generates a number in sequence number automatically whenever a flow item is submitted. |
|
Scans QR codes and barcodes. |
|
Store location of the users with their consent. |
Widget
The following are the available widgets:
Field |
Description |
Lets the user slide over a number scale to feed their input. The value is stored as a number. |
|
Stores multiple lines of text supported along with many formatting options. |
|
Stores rating values. |
|
Displays a list of options that the form user can check off. |
|
Stores rows and columns to optimize space. |
|
Button |
Stores on-click event actions. |
File & Media
The following is the list of fields that support attachments:
Field |
Description |
Stores many file types like DOC, PDF, XLS, XLSX, ODS, and so on. |
|
Stores image files like JPG, JPEG, PNG. |
|
Fetches data from an attachment like a receipt or an invoice, thereby saving the end-user time manually filling in the form fields. |
Data lookup
The following is the list of lookup fields:
Field |
Description |
Loads data from other flows onto the form. |
|
Fetches data from an external data source. |
