Scheduler by Kissflow
Scheduler by Kissflow is a built-in connector that allows you to schedule an integration trigger run at a specific interval. Integration runs are typically only executed when a trigger event occurs in a connector. You can use scheduler triggers to run your integration every day, week, month, or year.
How it works
Here's an example of how you can use the scheduler.
- You select a day and time each week in the scheduler when a new task is required.
- Kissflow adds a new item to Kissflow Project on the specified date and time.
Configuring the scheduler
From the left navigation panel, click + Create and select Integration. Provide a unique name and description for the integration.
Search for the connector Scheduler by Kissflow.
- Here, you can select a Daily, Weekly, Monthly, and Yearly trigger.
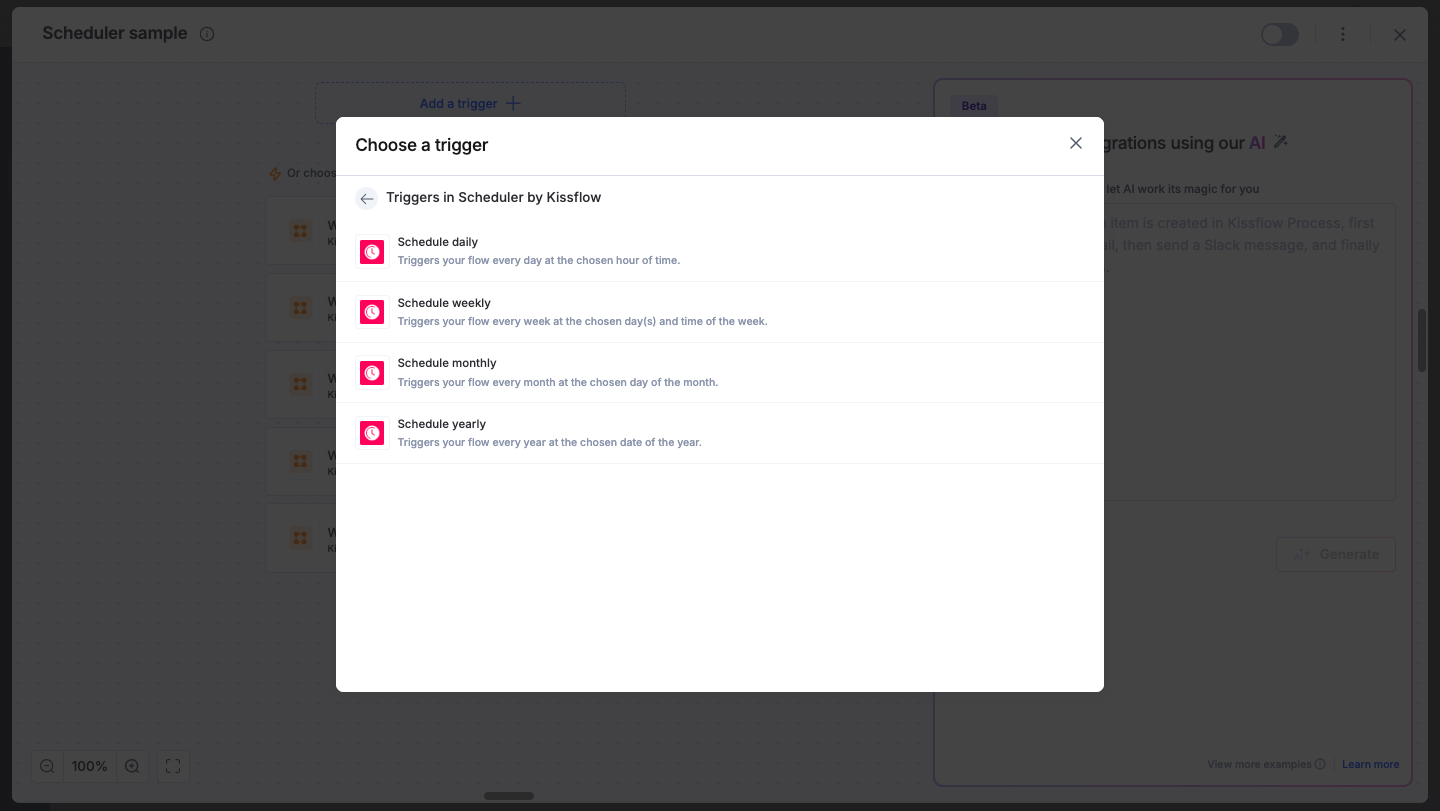
- Configure exactly when you want the scheduler to run and stop. For example, if you selected Weekly, you'll select a few parameters such as, Day(s) of the Week, Start time, and Stoppage based on.
- Click Next to test the trigger. Complete the scheduler setup by clicking Done.
- Add a relevant action next to complete the integration.
Running your integration
After creating a custom workflow with the scheduler and action steps, switch on the toggle button to activate the integration run.
Scheduled daily
By default, this scheduler will trigger daily at the time that you enter.
Note:
The time you choose is associated with the time zone you selected in My settings > Format settings. If you have not selected a local time zone setting, it will default to the Admin time zone settings.
Specify these fields in the configuration form:
- Select hour of the day: The trigger will start at this time every day.
- Repeat frequency (in days): The trigger repeats itself after this time interval. This number is specified in days.
- You can select when the scheduler should end based on the following selections:
- Specific end date: The trigger will end at a scheduled calendar date.
- After number of occurrences: The trigger will end after a specified number of runs.

Scheduled weekly
On the weekly scheduler, select the days of the week you want the scheduler to run, and also the time.
Note:
The time you choose is associated with the time zone you selected in My settings > Format settings. If you have not selected a local time zone setting, it will default to the Admin time zone settings.
Specify these fields in the configuration form:
- Repeat frequency: It determines how often the scheduler runs. This number is specified in weeks.
- Days of the week: The trigger will run during the selected days of the week.
- Hour of the day: The trigger will run during the selected hour of the day.
- Starts at: The trigger will start at this time of the week.
- You can select when the scheduler should end based on the following selections:
- Specific end date: The trigger will end at a scheduled calendar date.
- After number of occurrences: The trigger will end after a specified number of runs.

Scheduled monthly
Select the day of the month you want the scheduler to run and also the time.
Note:
The time you choose is associated with the time zone you selected in My settings > Format settings. If you have not selected a local time zone setting, it will default to the Admin time zone settings.
Specify these fields in the configuration form:
- Starts on: Set the date on which you want your scheduled trigger to start.
- Repeat frequency (in months): It determines how often the scheduler runs. This number is specified in months.
- Calendar days of the month: You have a date range of 1 to 31 days to choose from. If you select 29, 30, or 31 the scheduler will only run on months that have that many days. Select Last day of the month to make sure it happens every month.
- Time of the day: The trigger will begin at this time of the month's calendar day.
- You can select when the scheduler should end based on the following selections:
- Specific end date: The trigger will end at a scheduled calendar date.
- After number of occurrences: The trigger will end after a specified number of runs.

Scheduled yearly
On the yearly scheduler, select the calendar date and month of the year you want the scheduler to run, and also the time.
Note:
The time you choose is associated with the time zone you selected in My settings > Format settings. If you have not selected a local time zone setting, it will default to the Admin time zone settings.
Specify these fields in the configuration form:
- Starts on: Set the date of the year on which you want your scheduled trigger to start.
- Repeat frequency (in years): It determines how often the scheduler runs (calculated in years).
- Calendar months of the year: Select the months of the year when you want this trigger to run.
- Calendar days of the month: You have a date range of 1 to 31 days to choose from. If you select 29, 30, or 31 the scheduler will only run on months that have that many days. Select Last day of the month to make sure it happens every month.
- Hour of the chosen date: The trigger will begin at this time of the month's calendar day.
- You can select when the scheduler should end based on the following selections:
- Specific end date: The trigger will end at a scheduled calendar date.
- After number of occurrences: The trigger will end after a specified number of runs.
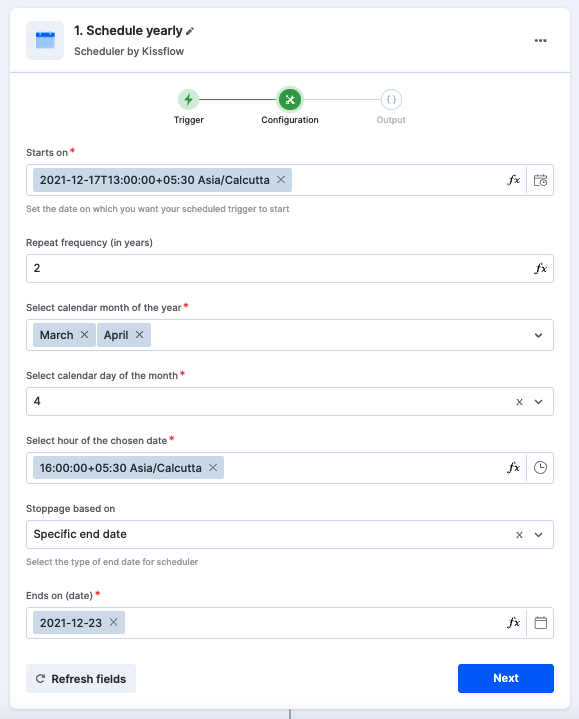
Note:
It is not possible to schedule a process to be shared or enabled only for a specific period using the scheduler. As a workaround, you can set up an integration to send reminder emails to the admin, one to enable or share the form on the required date, and another to disable it later.
To ensure your integrations are properly configured and tested, review our best practices guide for tips on building robust and maintainable solutions.
