Email connector
You can send emails to recipients outside your account and the email addresses marked in previous trigger/action steps in your Kissflow integration.
https://www.loom.com/share/4f62c3365f264056a609c229eec57a3f?sid=cdec1756-9388-4f32-861d-c932014090c5
You can also connect email apps like Gmail and Microsoft Outlook to send emails in Kissflow Integration.
How does it work?
Here's an example of how you can use the email action.
- You configure a trigger/action, for example, a process trigger, when an item completes its workflow.
- Kissflow sends an email on your behalf when the trigger/action is completed.
Check out our academy tutorial to discover everything there is to know about email connectors.
Configuring email action
In your Kissflow account, click the Create button in the left navigation panel and select Integration from the list. Enter a unique name and description for your integration and click Create.
In the editor, create a trigger of your choice.
- Next, click the Add button (
 ). Search for Email action and select Send an email as the action.
). Search for Email action and select Send an email as the action. 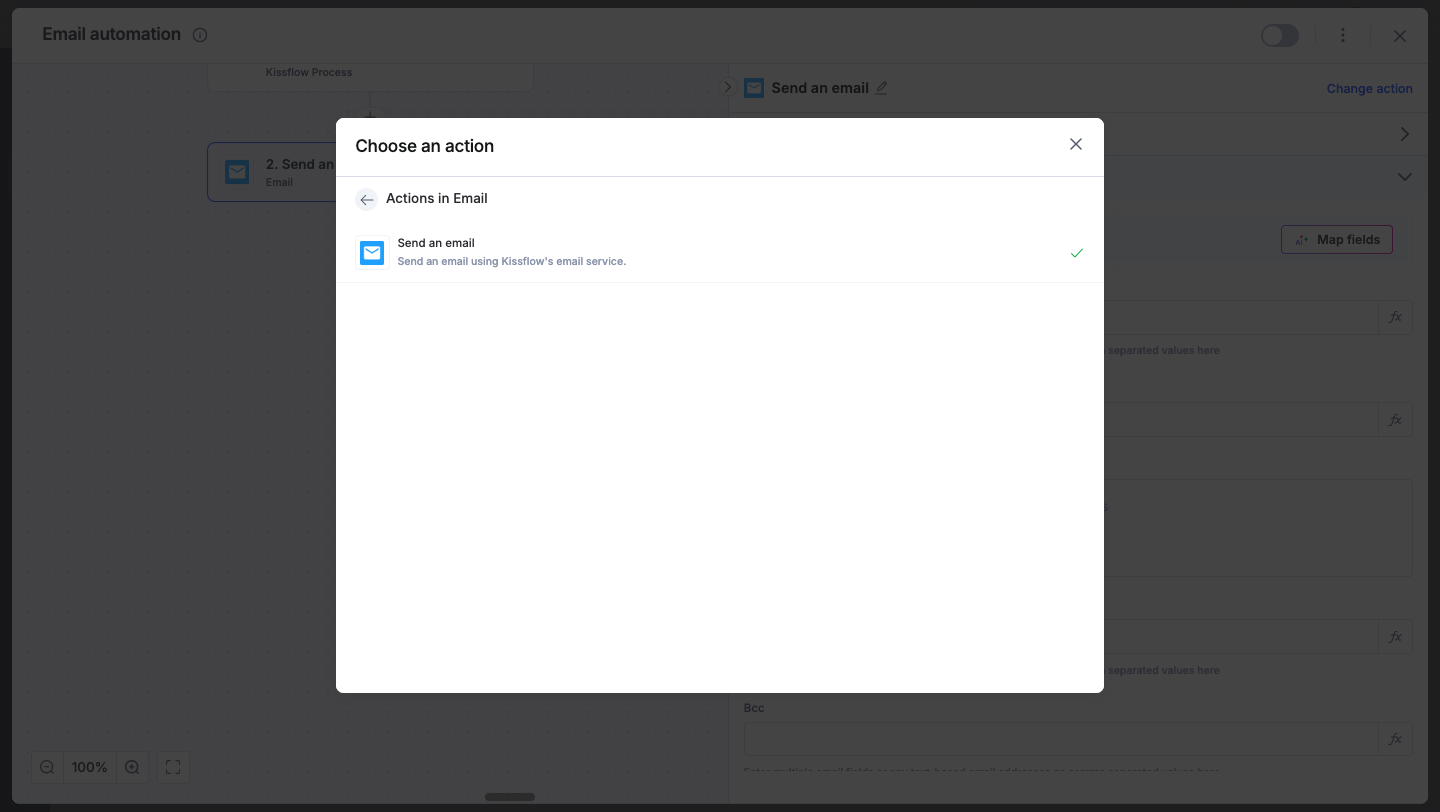
- Configure your email form next. Click Refresh fields to fetch the updated fields in the form.
To: Enter multiple email fields or text-based email addresses as comma-separated values. The connector also pulls up all email addresses from the previous trigger/action steps. You can even send emails to addresses outside your organization.
Note
- You can enter up to 40 email addresses in the To field.
- Notifications to people outside the Kissflow environment can only be sent through this connector. For example, using their email address, you can configure an integration to trigger email notifications for process, board, or app updates. These notifications depend on the triggers and actions currently available in Kissflow integrations.
- Subject: Provide your email subject here. The Subject field can either have static text, or include data from your previous trigger/action steps.

- Email body: You can design content in your email body by clicking "/" and selecting the following options: You can add form payload data from your trigger step or previous action stages, including email fields. If your form payload data includes tables or other objects with arrays, you may choose these objects and specify the fields you want to deliver as part of the email body. When the recipients receive your email, they will see this data in a table.
- Fields and formulas.
- Heading and paragraph tags.
- Links.
- Lists.
- Text and code formatting.
- Cc and Bcc: Enter multiple email fields or text-based email addresses as comma-separated values. The connector will pull up email addresses in your previous trigger/action(s). You can even send emails to addresses outside your organization.
- Reply to: If you want replies to go to a different address than prdadmin@kissflow.com, enter the email address here.
- From: Your recipient will see the email address and the display label.
- Attachments: The attachments field will show any attachment fields you’ve configured in your form. The maximum size of the attached file can be 10 MB.
5. Click Next to test the action. Click Done if the output is a success.
Note:
Make the necessary changes and click Retest if the test fails.

Setting up an email action
After creating a custom workflow with the email action step, switch on the toggle button to activate the integration run.
To make sure your integrations are properly configured and tested, review our best practices guide for tips on building robust and maintainable solutions.
