Creating integrations using AI
Creating new integrations using AI
You can seamlessly create new integrations using AI. The AI generates the necessary integration preview based on the description you give as input. If the generated output is unsatisfactory, you can refine your description and regenerate a better result.
Note:
This AI-powered feature is only available for creating new integrations. You cannot edit existing integrations using AI.
Step-by-step guide
Create a new integration:
Navigate to the integrations section within your Kissflow account and click + New Integration.
Describe your use case:
Type a detailed description of your integration needs in the input field provided.
For example: When an item is created in Kissflow process, then send an email using Gmail, then send a Slack message, and then update Google Sheets.
Generate a preview:
Click the Generate button. The AI will process your description and create a preview of your integration.
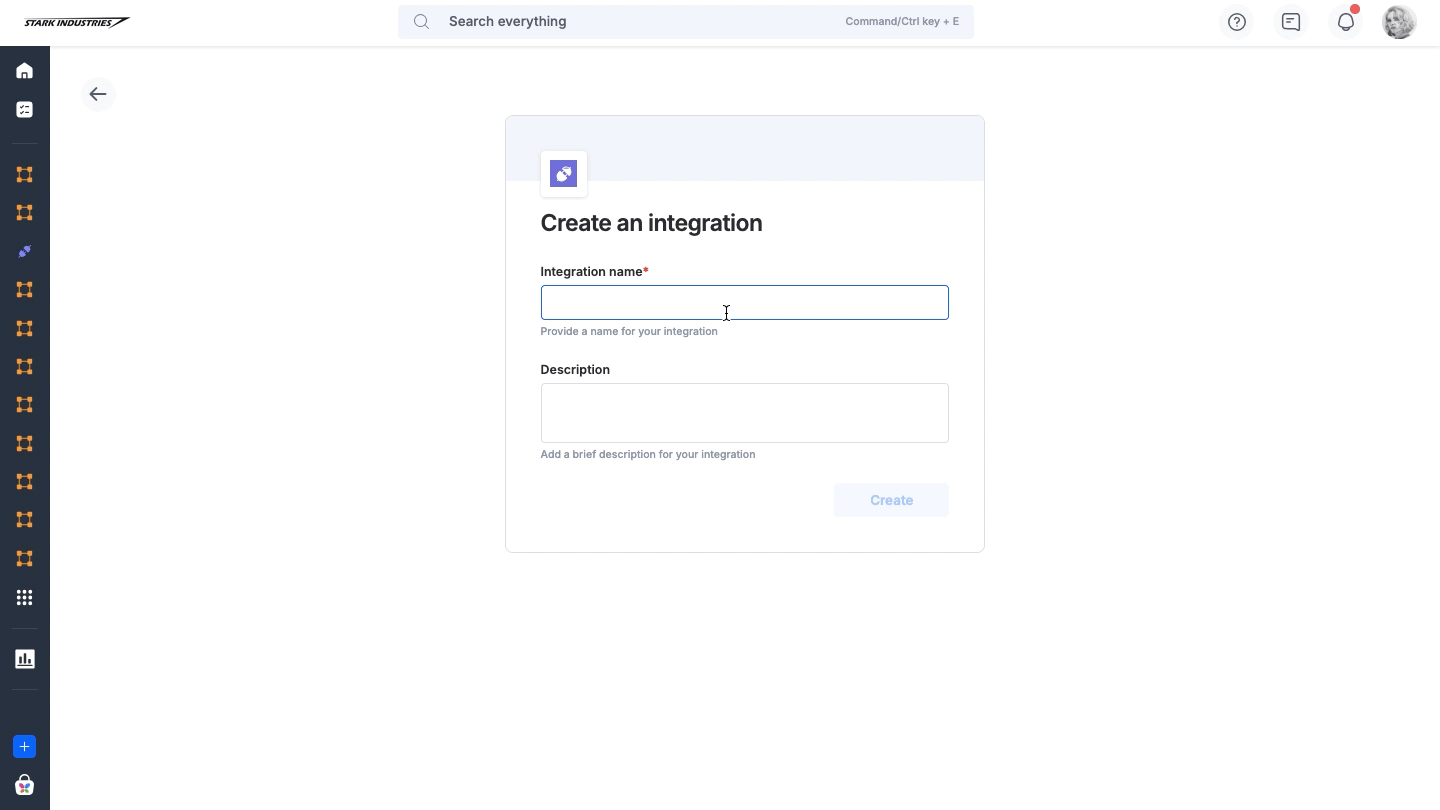
Review and regenerate:
Review the generated preview.
If it meets your requirements, you can proceed with using it.
If not, edit the prompt in the input field to provide more details or correct any mistakes, and click Regenerate. Click Save and continue to proceed with the regenerated preview.
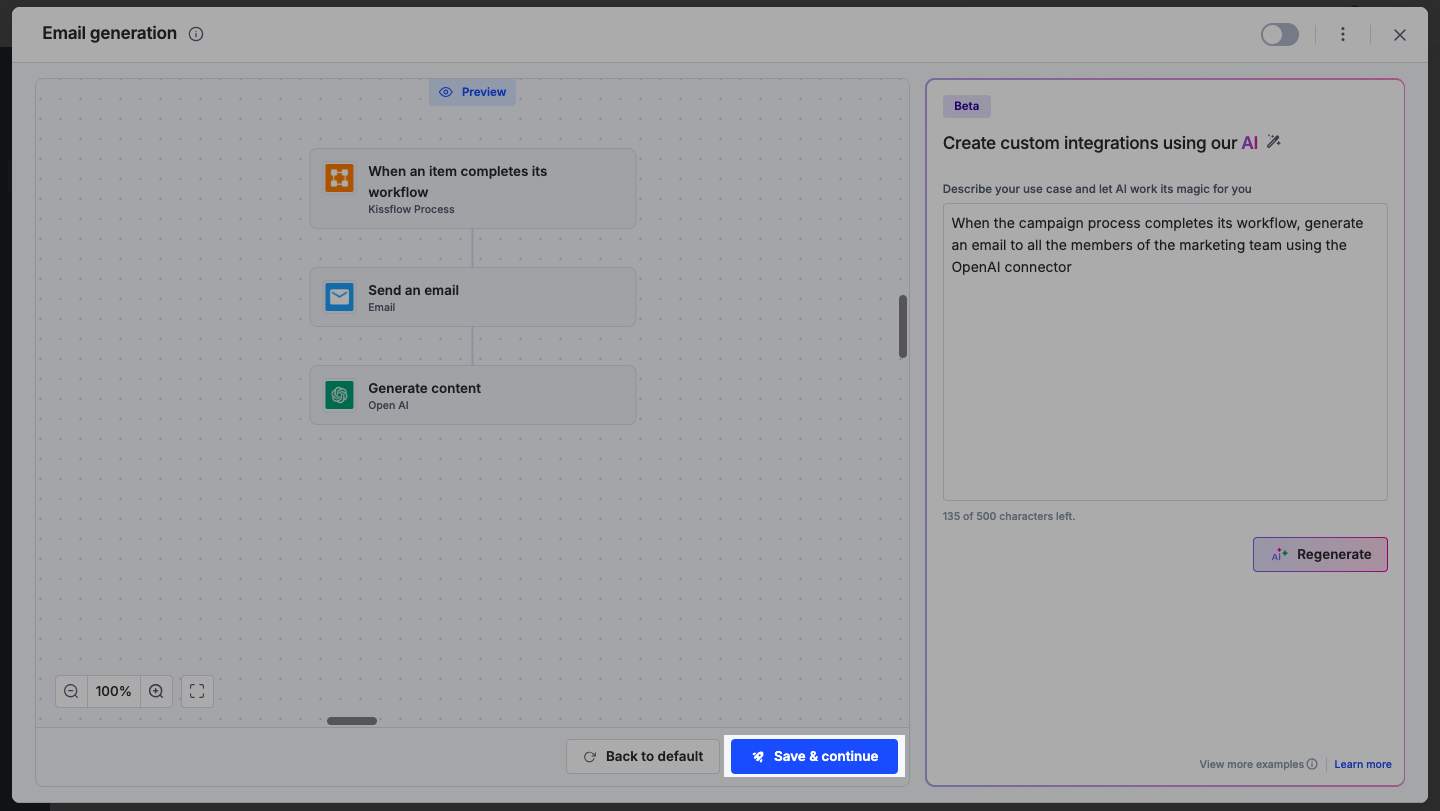
Here are a few examples to help you get started:
On submission of a form in Kissflow, update a row in Google Sheets and notify the team in Slack.
When a project status is updated in Kissflow, send a detailed report via Gmail and update the same in Jira.
Troubleshooting
If the generated configuration is unclear, try providing more details or breaking down the actions into simpler steps. If there is an error, ensure your prompt is grammatically correct and typos-free.
Smart field mapping
Field mapping is a process that helps you connect data fields from a trigger or action to another action. Smart field mapping, powered by AI (Artificial Intelligence), suggests the most appropriate field mapping for your integration action. The suggestions are generated by analyzing the field names of your previous triggers or actions that are most relevant to your current action. This is especially useful when you must map many fields simultaneously.
Note:
Smart field mapping is currently unavailable to all the Kissflow connectors. It also does not support rich text, attachment, and object fields.
Let's consider a scenario where we have two distinct processes: Purchase Order and Purchase Request. Once the Purchase Request process is successfully completed, we need to create a new item in the Purchase Order process. To achieve this, we can utilize Kissflow Process connectors trigger and action. It allows us to create or update an item in a new process when an item completes its workflow in another process. We can use smart field mapping to make the integration setup even more efficient.
Choose Kissflow Process as the connector and When an item completes its workflow as the trigger. Complete the steps involved in adding the trigger to your integration.
Choose Create or submit a new item as an action from the Kissflow Process connector. In the configuration section, click the Map fields button to find the most suitable fields for this action.
You will see a list of field names with their suggested mappings. You can use the checkboxes to select or deselect fields with the correct mapping. You can use the Select all checkbox if all fields have the correct mapping.
Click Done to save the mapping or Cancel if the suggestions don't suit your use case.
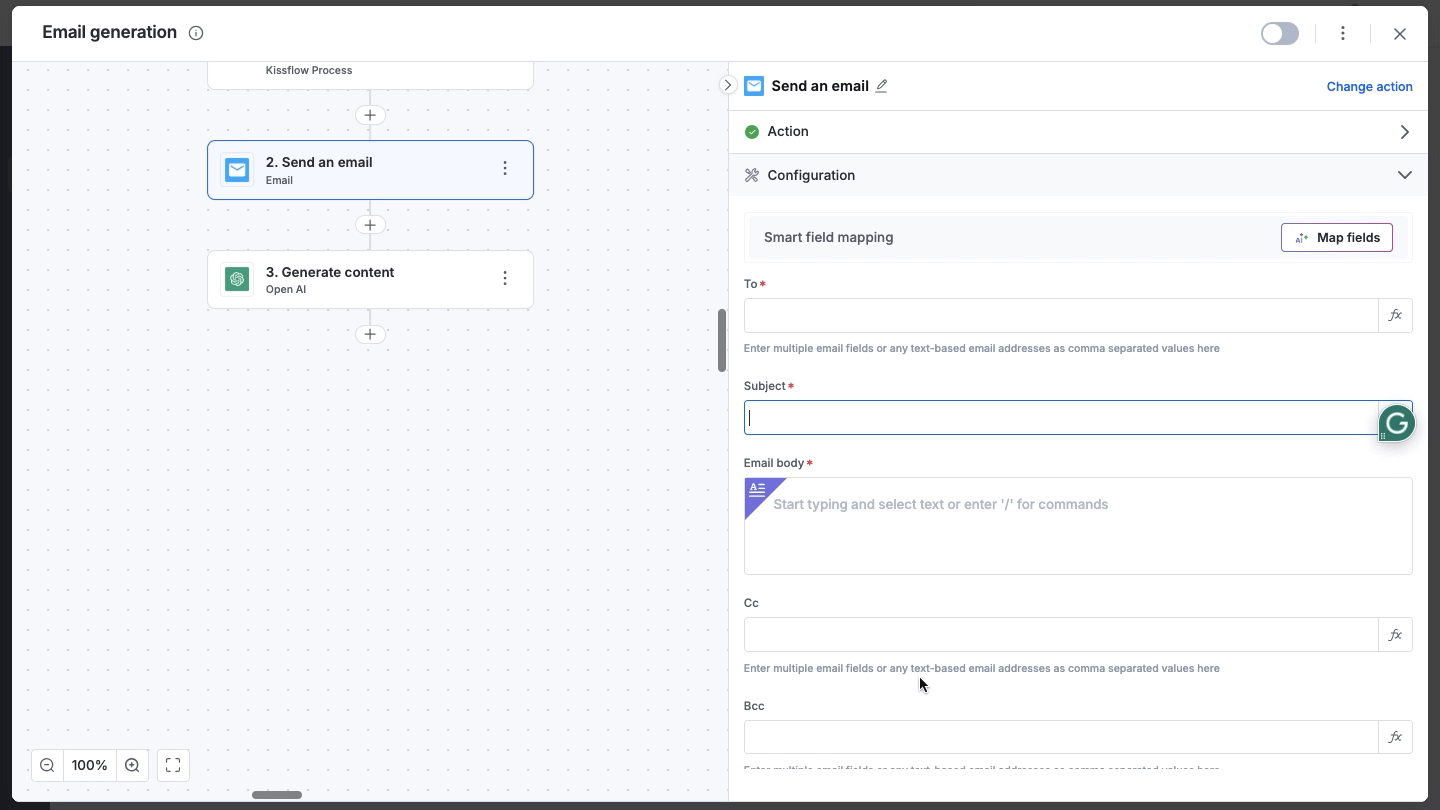
FAQs
1. Why do I see the suggested field is sometimes irrelevant or a datatype mismatch?
The smart field mapping returns the best match for a field name from the previous output. However, it cannot identify the field's data type at this time.
2. Why are suggestions taking a long time to load?
The response time is based on external factors that we receive from AI.
3. Does the AI receive any confidential or sensitive data or information to generate recommendations?
Only field names are passed to the AI, and no output values are included.
4. Can I undo the suggested field mapping?
No, once you press Done, the mapping is set. However, you can undo individual mappings or cancel the suggestion during mapping.
5. Why don't I see suggestions from table values?
Smart field mapping is enabled only for fields with primitive data types.
