Microsoft OneDrive connector
What is Microsoft OneDrive?
Microsoft OneDrive offers a cloud service for hosting all your photos, videos, and files, which can be backed up, protected, synced, and made accessible on all your devices.
About Kissflow's Microsoft OneDrive integration
The Microsoft OneDrive connector of Kissflow Integration enables you to connect and synchronize your Microsoft OneDrive folders and files with Kissflow apps. You must have a valid Microsoft account and be a paid Kissflow customer to integrate with Microsoft OneDrive.
For example, after completing a Kissflow Process workflow, you can set up an integration with the Microsoft OneDrive connector to save attachments or files to a specific folder in your Microsoft OneDrive account.
Use the Microsoft OneDrive connector to receive data from other flows or apps to perform specific actions. The connector for Microsoft OneDrive does not support any trigger events yet.
Actions in Microsoft OneDrive connector
Action events |
Description |
Create a folder |
This action creates a folder in your Microsoft OneDrive account. |
Upload a file |
This action uploads a file or an attachment not more than 4 MB to your Microsoft OneDrive account. |
Microsoft OneDrive connector as an action step
In your Kissflow account, click the Create button in the left navigation panel and select Integration from the list. Enter a unique name and description for your integration and click Create.
- Once inside your editor, set up a trigger step, for example, a Kissflow Process trigger event, When an item completes its workflow.
- After setting up your trigger step above, click the Add button (
 ) next to set up your action step. Search for Microsoft OneDrive and select the desired action.
) next to set up your action step. Search for Microsoft OneDrive and select the desired action. 
- After choosing your action event, authenticate the connector. Click +Add an account and sign in using your Microsoft account. Kissflow uses Microsoft's OAuth for authentication.
- After authenticating with your Microsoft account, add relevant values against the Microsoft OneDrive form fields. You can hit Refresh fields to view all the updated fields in the selected Microsoft OneDrive form.
You can also map Microsoft OneDrive fields from your trigger step or fields from your previous action steps. These values will be automatically added to item fields after the action is executed. - Click Next.
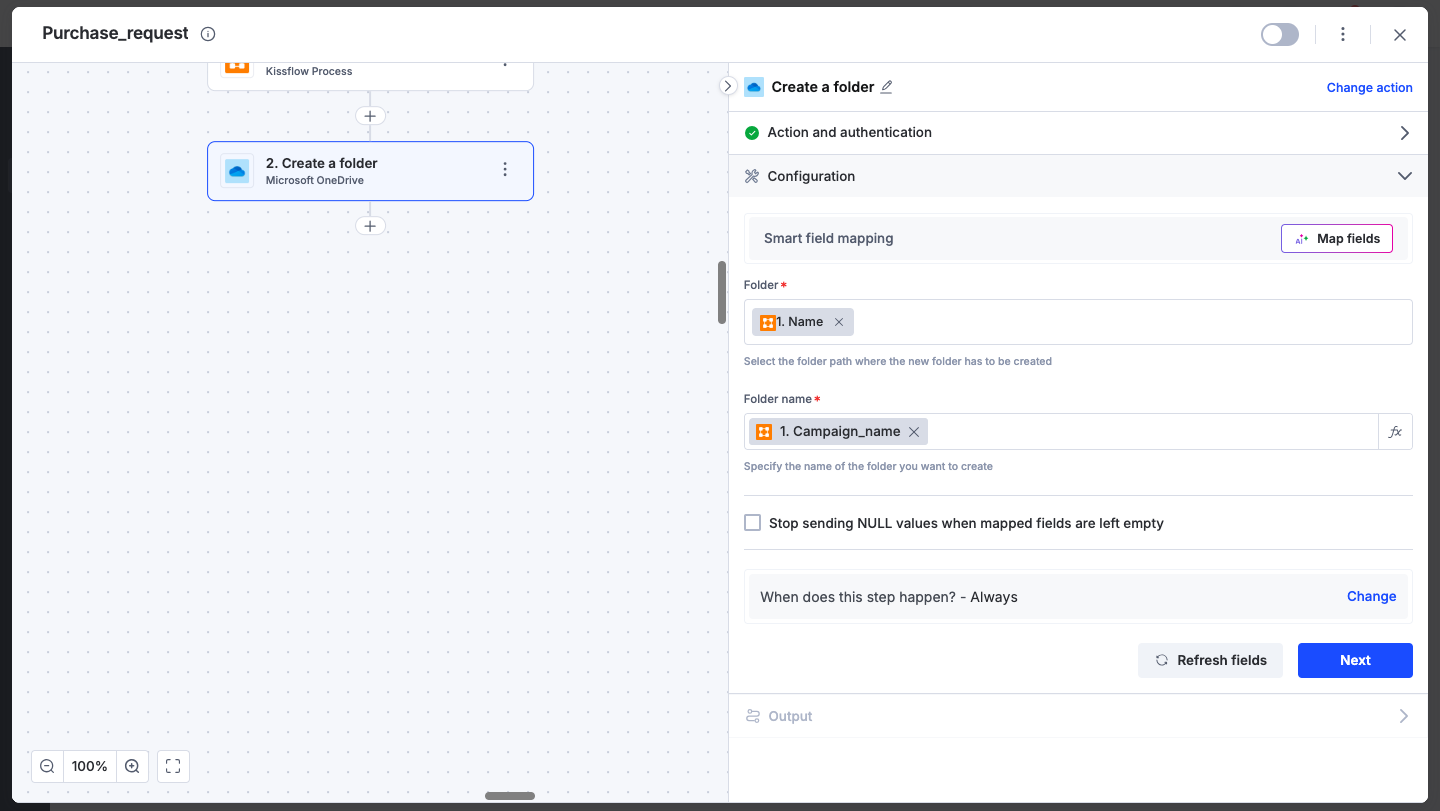
- After a successful configuration, test whether your Microsoft OneDrive action step is set up correctly by clicking the Test button. The connector will pull field data from your selected Microsoft account and display it as a JSON output. Similar to the trigger step, errors are notified to you right away. Fix them before retesting the action step.
Setting up a Microsoft OneDrive connector
After creating a custom workflow with your Microsoft OneDrive connector's action steps, switch on the toggle button to activate the integration run. Once a trigger event occurs, Microsoft OneDrive actions are activated.
To ensure your integrations are properly configured and tested, review our best practices guide for tips on building robust and maintainable solutions.
